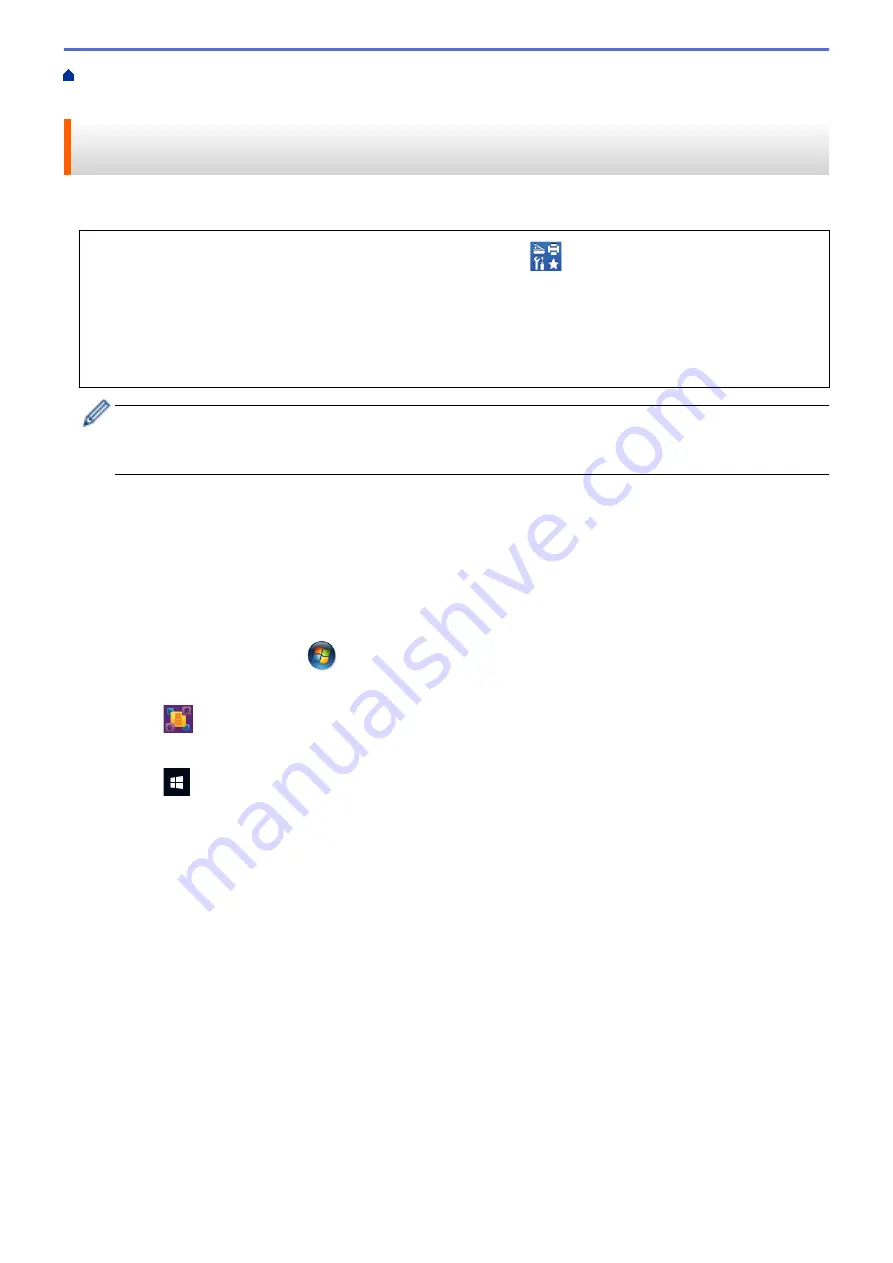
Scan from Your Computer (Windows
> Scan Using Nuance
™
PaperPort
™
14SE or Other
Windows
®
Applications
Scan Using Nuance
™
PaperPort
™
14SE or Other Windows
®
Applications
You can use the Nuance
™
PaperPort
™
14SE application for scanning.
•
To download the Nuance
™
PaperPort
™
14SE application, click
(
Brother Utilities
), select
Do More
in
the left navigation bar, and then click
PaperPort
.
•
Nuance
™
PaperPort
™
14SE supports Windows
®
7, Windows
®
8, Windows
®
8.1, Windows
®
10 Home,
Windows
®
10 Pro, Windows
®
10 Education and Windows
®
10 Enterprise.
•
For detailed instructions on using each application, click the application's
Help
menu, and then click
Getting Started Guide
in the
Help
ribbon.
The instructions for scanning in these steps are for PaperPort
™
14SE. For other Windows
®
applications,
the steps will be similar. PaperPort
™
14SE supports both TWAIN and WIA drivers; the TWAIN driver
(recommended) is used in these steps.
•
Depending on the model of your machine, Nuance
™
PaperPort
™
14SE may not be included. If it is not
included, you can use other software applications that support scanning.
1. Load your document.
2. Start PaperPort
™
14SE.
Do one of the following:
•
Windows
®
7
Using your computer, click
(Start)
>
All Programs
>
Nuance PaperPort 14
>
PaperPort
.
•
Windows
®
8
Click
(
PaperPort
).
•
Windows
®
10
Click
>
Nuance PaperPort 14
>
PaperPort
.
3. Click the
Desktop
menu, and then click
Scan Settings
in the
Desktop
ribbon.
The
Scan or Get Photo
panel appears on the left side of the screen.
4. Click
Select
.
5. From the available Scanners list, select
TWAIN: TW-Brother MFC-XXXX
or
TWAIN: TW-Brother MFC-
XXXX LAN
(where MFC-XXXX is the model name of your machine). To use the WIA driver, select the Brother
driver that has "WIA" as the prefix.
6. Select the
Display scanner dialog box
check box in the
Scan or Get Photo
panel.
7. Click
Scan
.
The Scanner Setup dialog box appears.
157
Summary of Contents for DCP-T310
Page 22: ...Home Paper Handling Paper Handling Load Paper Load Documents 16 ...
Page 38: ... Choose the Right Print Media Change the Paper Size and Paper Type 32 ...
Page 40: ...4 Load only one sheet of paper in the manual feed slot with the printing surface face up 34 ...
Page 47: ...Related Information Load Paper About Envelopes 41 ...
Page 67: ...Home Print Print Print from Your Computer Windows Print from Your Computer Mac 61 ...
Page 87: ... Print Settings Windows 81 ...
Page 119: ...Related Information Scan Using the Scan Button on Your Brother Machine 113 ...
Page 122: ...Related Information Scan Using the Scan Button on Your Brother Machine 116 ...
Page 169: ... WIA Driver Settings Windows 163 ...
Page 209: ... Send a Fax from Your Brother Machine Specifications 203 ...
Page 234: ...Related Information Store Fax Numbers 228 ...
Page 260: ...Related Information Fax Reports 254 ...
Page 263: ...Home Fax PC FAX PC FAX PC FAX for Windows PC FAX for Mac 257 ...
Page 267: ...Related Information PC FAX Overview Windows 261 ...
Page 284: ...Related Information Run Brother s PC FAX Receive on Your Computer Windows 278 ...
Page 326: ... Configure Your Wi Fi Direct Network Using the PIN Method of Wi Fi Protected Setup WPS 320 ...
Page 343: ...Home Security Security Lock the Machine Settings 337 ...
Page 353: ...Related Information Brother Web Connect 347 ...
Page 440: ... Error and Maintenance Messages 434 ...
Page 445: ... Error and Maintenance Messages 439 ...
Page 484: ...Related Information Clean Your Brother Machine Telephone and Fax problems Other Problems 478 ...
Page 488: ... Clean the Print Head from Your Brother Machine 482 ...
Page 494: ...Related Information Clean Your Brother Machine Paper Handling and Printing Problems 488 ...
Page 565: ...Home Appendix Appendix Specifications Enter Text on Your Brother Machine Brother Numbers 559 ...
Page 579: ...Visit us on the World Wide Web www brother com ASA SAF GLF Version A ...






























