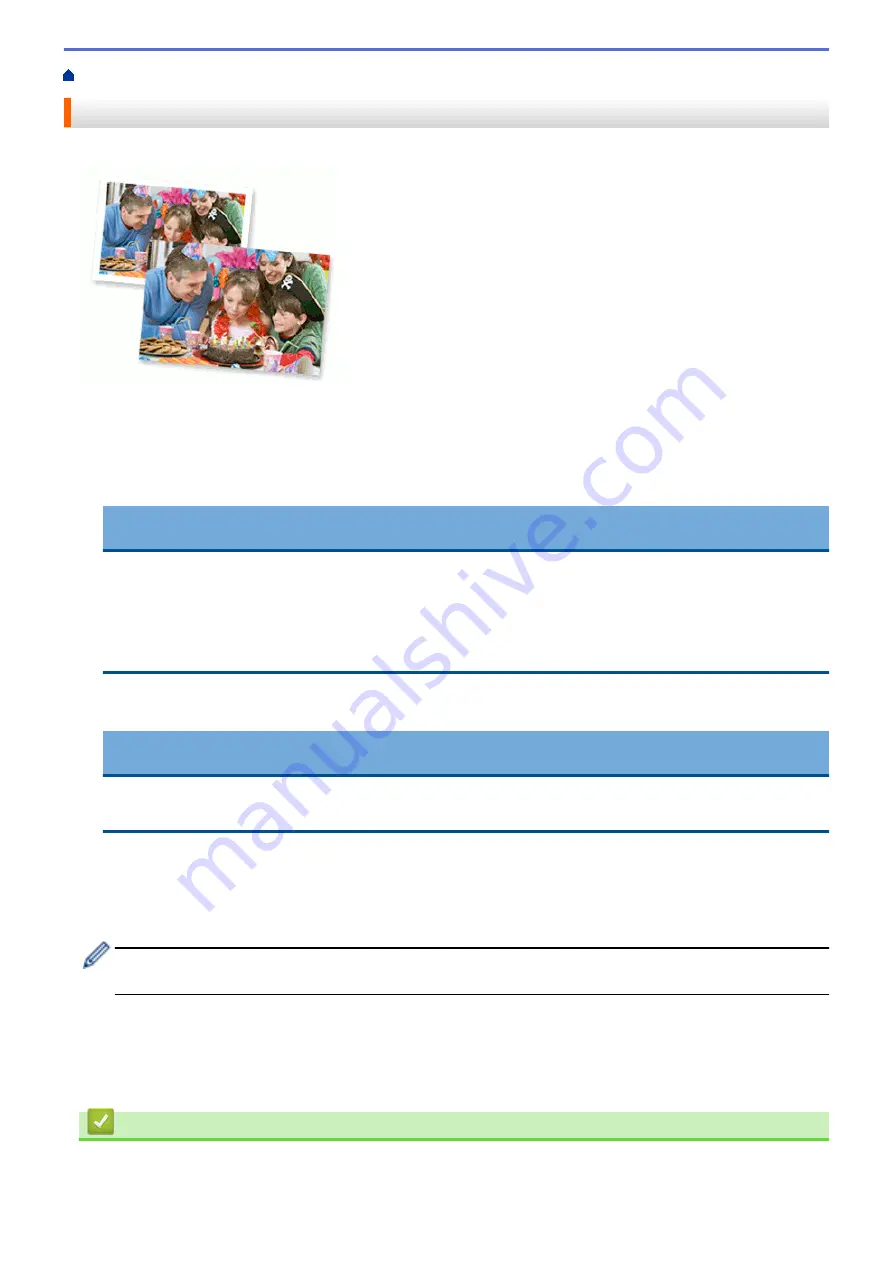
Print from Your Computer (Windows
> Print a Photo (Windows
®
)
Print a Photo (Windows
®
)
1. Select the print command in your application.
2. Select
Brother MFC-XXXX Printer
(where XXXX is the name of your model), and then click the printing
properties or preferences button.
The printer driver window appears.
3. Make sure you have loaded the correct media in the paper tray.
IMPORTANT
•
We recommend using the photo paper tray located on the top of the output tray cover to print on
Photo (10 x 15 cm) and Photo L (9 x 13 cm) paper. (Available only for certain models)
•
For best results, use Brother paper.
•
When you print on Brother photo paper, load one extra sheet of the same photo paper in the paper
tray.
4. Click the
Basic
tab.
5. Click the
Media Type
drop-down list, and then select the type of paper you are using.
IMPORTANT
To get the best print quality for the settings you have selected, always set the
Media Type
option to
match the type of paper you load.
6. Click the
Paper Size
drop-down list, and then select your paper size.
7. Select the
Borderless
check box, if needed.
8. For
Colour Mode
, select the
Natural
or
Vivid
option.
9. In the
Orientation
field, select the
Portrait
or
Landscape
option to set the orientation of your printout.
If your application contains a similar setting, we recommend that you set the orientation using the
application.
10. Type the number of copies (1-999) you want in the
Copies
field.
11. Change other printer settings if needed.
12. Click
OK
.
13. Complete your print operation.
Related Information
•
Print from Your Computer (Windows
58
Summary of Contents for DCP-J772DW
Page 15: ...Related Information Introduction to Your Brother Machine Near Field Communication NFC 8 ...
Page 20: ... Error and Maintenance Messages 13 ...
Page 27: ...Home Paper Handling Paper Handling Load Paper Load Documents 20 ...
Page 39: ... Choose the Right Print Media Change the Paper Size and Paper Type 32 ...
Page 53: ... Load Envelopes in the Paper Tray Load Paper in the Manual Feed Slot 46 ...
Page 63: ...Home Print Print Print from Your Computer Windows Print from Your Computer Mac 56 ...
Page 66: ... Print Settings Windows 59 ...
Page 109: ...Related Information Scan Using the Scan Button on Your Brother Machine 102 ...
Page 160: ... WIA Driver Settings Windows 153 ...
Page 179: ...Related Information Copy 172 ...
Page 259: ...Home Fax PC FAX PC FAX PC FAX for Windows PC FAX for Mac 252 ...
Page 263: ...Related Information PC FAX Overview Windows 256 ...
Page 280: ...Related Information Run Brother s PC FAX Receive on Your Computer Windows 273 ...
Page 335: ...Home Security Security Lock the Machine Settings 328 ...
Page 351: ...Related Information Set Up Brother Web Connect 344 ...
Page 373: ...Related Information Before Using Google Cloud Print Set the Date and Time 366 ...
Page 456: ... My Brother Machine Cannot Print Scan or PC FAX Receive over the Network 449 ...
Page 468: ...Related Information Clean Your Brother Machine Telephone and Fax problems Other Problems 461 ...
Page 471: ... Clean the Print Head from Your Brother Machine 464 ...
Page 477: ...Related Information Clean Your Brother Machine Paper Handling and Printing Problems 470 ...
Page 491: ...Related Information Check Your Brother Machine 484 ...
Page 496: ...Related Information Routine Maintenance Replace the Ink Cartridges 489 ...
Page 558: ...Visit us on the World Wide Web www brother com UK Version 0 ...






























