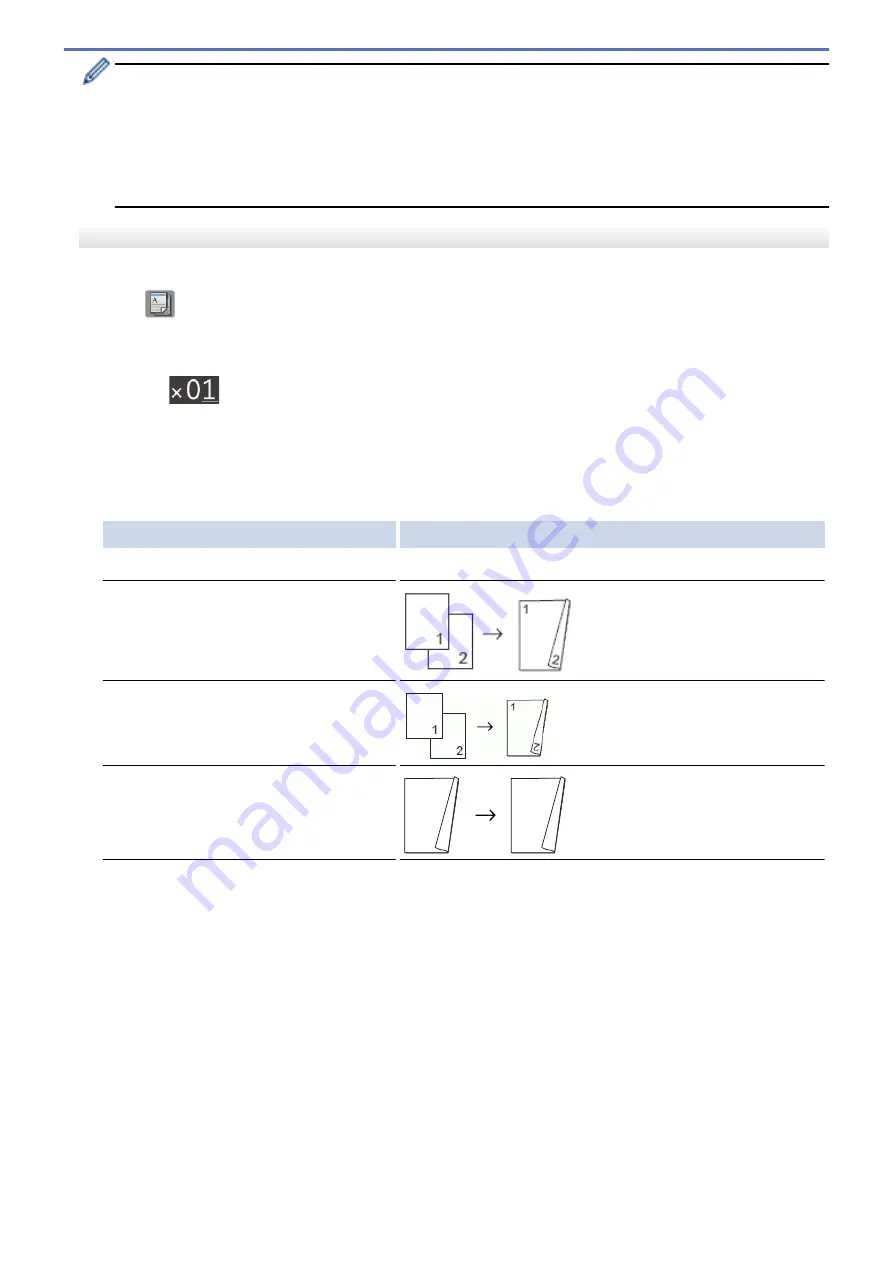
•
If you get a paper jam, press
a
or
b
to select
[Advanced]
, and then press
OK
in the
[2-sided
Copy]
menu.
Press
a
or
b
to select one of the jam prevention settings:
[2-sided1]
or
[2-sided2]
, and then press
OK
.
•
The
[2-sided1]
option uses a longer print time for the ink to dry.
•
The
[2-sided2]
option uses a longer print time and will also print in lighter colours.
DCP-J562DW/MFC-J680DW/MFC-J880DW
1. Load your document.
2. Press
[Copy]
.
3. Enter the number of copies in one of the following ways:
•
Press
[-]
or
[+]
on the Touchscreen.
•
Press
to display the keyboard on the Touchscreen, and then enter the number of copies using the
Touchscreen keyboard. Press
[OK]
.
4. To sort multiple copies, press
[Options]
>
[Stack/Sort]
>
[Sort]
.
5. Press
a
or
b
to display the
[2-sided Copy]
option, and then press it.
6. Press the option you want.
Option
Description
Off
-
1-sided
⇒
2-sided Long Edge Flip
1-sided
⇒
2-sided Short Edge Flip
2-sided
⇒
2-sided
1
1
2
1
1
2
7. Review your settings on the Touchscreen, and then press
[OK]
.
8. Press
[Mono Start]
or
[Colour Start]
. If you placed the document in the ADF (ADF models only), the
machine scans the pages and starts printing.
If you are using the scanner glass, go to the next step.
9. Place the next page on the scanner glass, and then press
[Continue]
.
The machine starts printing.
10. If you selected the
[Sort]
option, repeat the previous step for each page. After all the pages have been
scanned, press
[Finish]
. The machine starts printing.
DO NOT touch the printed page until it is ejected the second time. The machine will print the first side and eject
the paper, and then pull the paper in to print the second side.
208
Summary of Contents for DCP-J562DW
Page 33: ...Home Paper Handling Paper Handling Load Paper Load Documents 27 ...
Page 48: ... Paper Handling and Printing Problems 42 ...
Page 56: ... Paper Handling and Printing Problems 50 ...
Page 71: ... Other Problems 65 ...
Page 73: ...Home Print Print Print from Your Computer Windows Print from Your Computer Macintosh 67 ...
Page 95: ... Change the Default Print Settings Windows 89 ...
Page 121: ...Related Information Scan Using the Scan Button on Your Brother Machine 115 ...
Page 174: ...Related Information Scan from Your Computer Windows WIA Driver Settings Windows 168 ...
Page 286: ...Related Information Store Fax Numbers Set up Groups for Broadcasting 280 ...
Page 324: ...Related Information PC FAX Overview Windows 318 ...
Page 424: ...Related Information Mobile Web Connect 418 ...
Page 439: ...Related Information ControlCenter4 Windows 433 ...
Page 514: ...Related Information Clean Your Brother Machine Telephone and Fax problems Other Problems 508 ...
Page 521: ...Related Information Clean Your Brother Machine 515 ...
Page 524: ...Related Information Clean Your Brother Machine Paper Handling and Printing Problems 518 ...
Page 545: ...Related Information Routine Maintenance Replace the Ink Cartridges 539 ...
Page 557: ...Related Information General Settings Set Your Station ID 551 ...
Page 640: ...Visit us on the World Wide Web http www brother com OCE ASA Version 0 ...






























