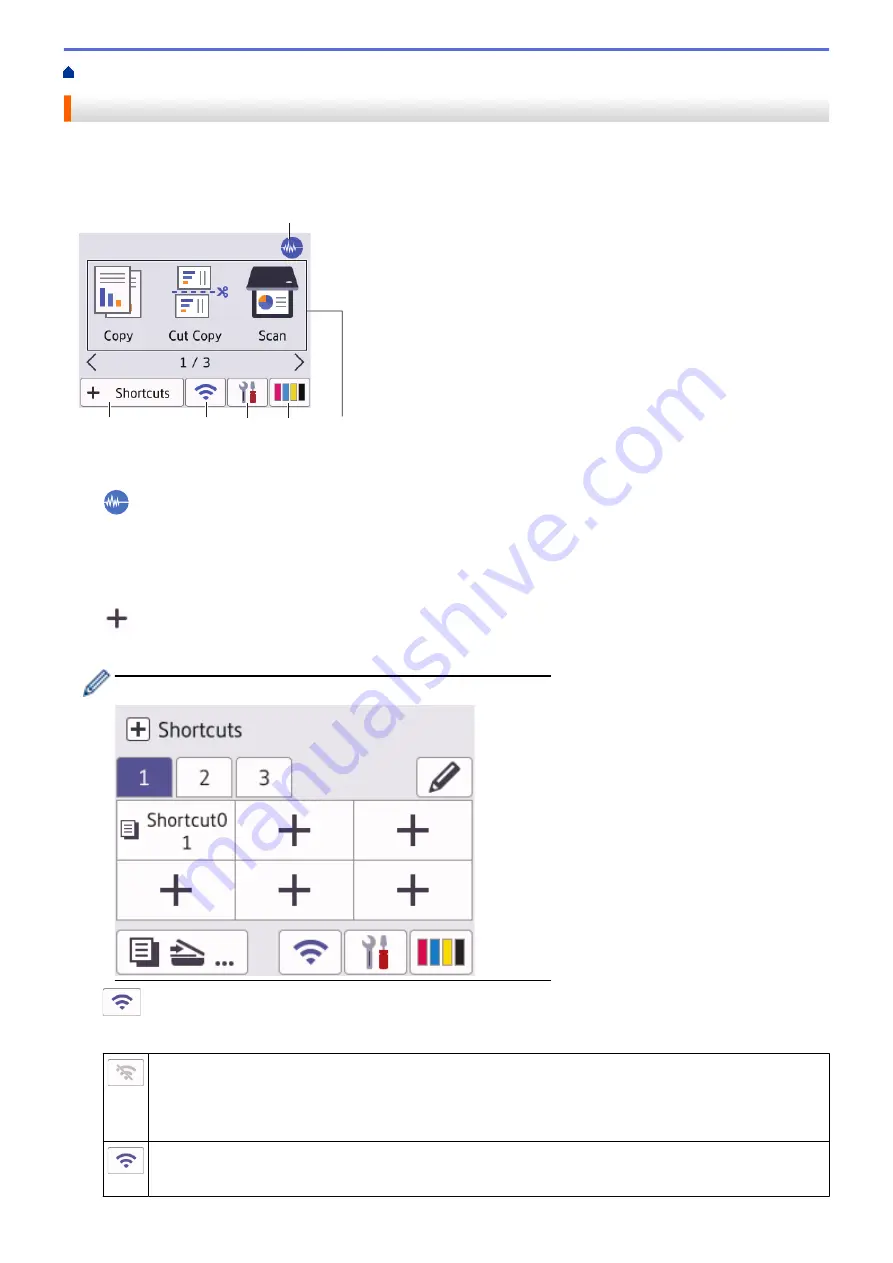
> Touchscreen LCD Overview
Touchscreen LCD Overview
You can switch Home screens by pressing
d
or
c
.
From the Home screens, you can access the various settings.
Home Screen
6
4
1
2
3
5
This screen shows the machine’s status when the machine is idle. When displayed, it indicates that your
machine is ready for the next command.
1.
Quiet Mode
This icon appears when the
[Quiet Mode]
setting is set to
[On]
.
The Quiet Mode setting can reduce printing noise. When Quiet Mode is turned on, the print speed becomes
slower.
2.
[Shortcuts]
Create shortcuts for frequently used operations, such as scanning or copying.
Three Shortcuts tabs are available with six Shortcuts on each tab.
3.
Wireless Status
Each icon in the following table shows the wireless network status:
•
Your machine is not connected to the wireless access point/router.
Press this button to configure wireless settings. For more detailed information, see the
Quick Setup
Guide
.
•
The wireless setting is disabled.
The wireless network is connected.
A three-level indicator in each of the Home screens displays the current wireless signal strength.
10
Summary of Contents for DCP-J1700DW
Page 1: ...Online User s Guide DCP J1700DW DCP J1800DW 2022 Brother Industries Ltd All rights reserved ...
Page 17: ... Check the Ink Volume Page Gauge Settings Screen Overview Error and Maintenance Messages 12 ...
Page 19: ... Check the Ink Volume Page Gauge 14 ...
Page 27: ...Home Paper Handling Paper Handling Load Paper Load Documents 22 ...
Page 81: ...Home Print Print from Your Computer Mac Print from Your Computer Mac Print Using AirPrint 76 ...
Page 113: ... WIA Driver Settings Windows 108 ...
Page 130: ... Copy Documents on A4 Paper and Cut the Paper in Half 125 ...
Page 156: ...Related Information Use the Wireless Network 151 ...
Page 217: ...Related Information Set Up Brother Web Connect 212 ...
Page 288: ...Related Topics Other Problems 283 ...
Page 292: ... Clean the Print Head Using Web Based Management 287 ...
Page 360: ...ASA Version 0 ...






























