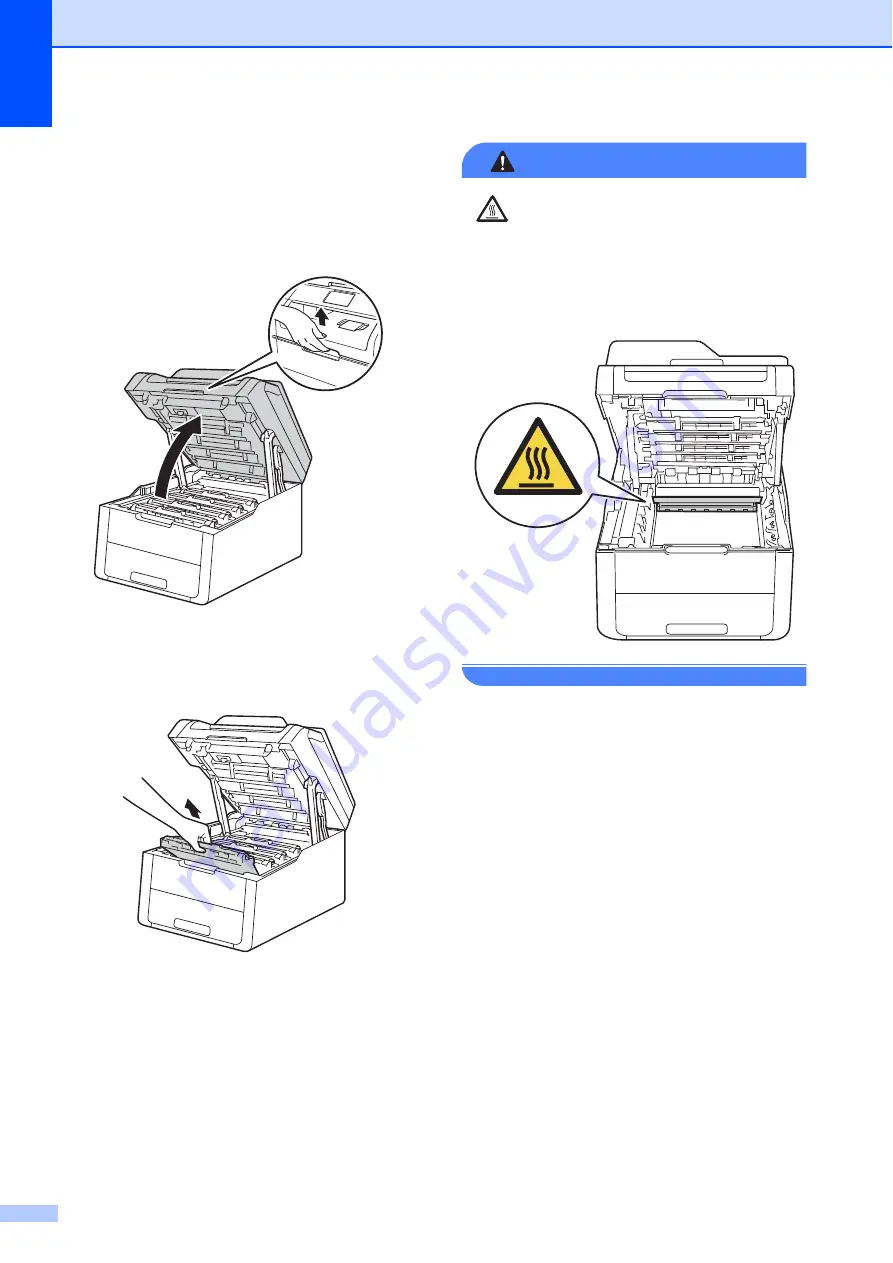
48
Replacing the toner cartridges
A
a
Make sure the machine is turned on.
b
Open the top cover until it locks in the
open position.
c
Remove the toner cartridge and drum
unit assembly for the colour shown on
the Touchscreen.
WARNING
HOT SURFACE
After you have just used the machine, some
internal parts of the machine will be
extremely hot. Wait for the machine to cool
down before you touch the internal parts.






























