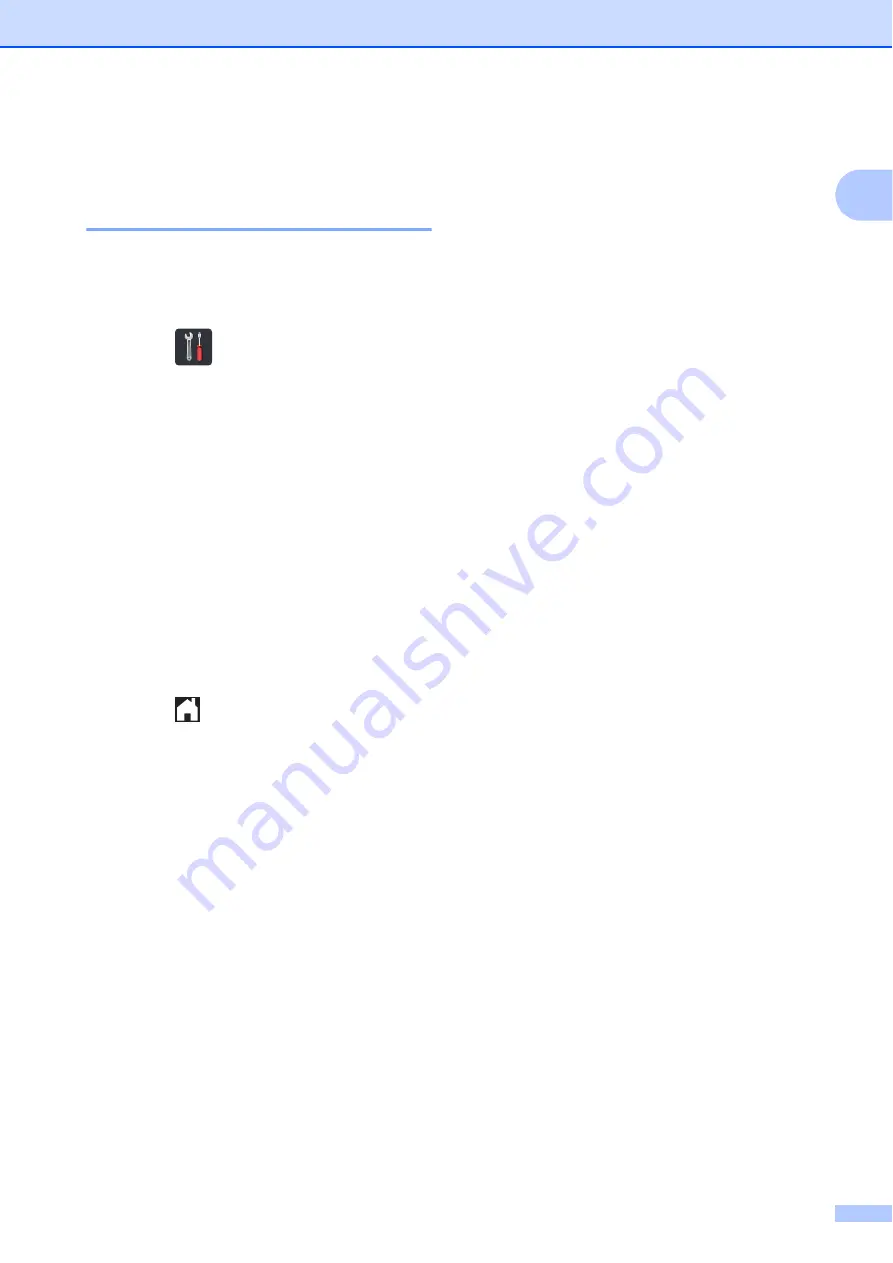
General information
19
1
Volume settings
1
Beeper volume
1
When the beeper is on, the machine will beep
when you press a key or make a mistake. You
can choose from a range of volume levels.
a
Press
.
b
Press
All Settings
.
c
Swipe up or down, or press
a
or
b
to
display
General Setup
.
d
Press
General Setup
.
e
Swipe up or down, or press
a
or
b
to
display
Volume
.
f
Press
Volume
.
g
Press
Beep
.
h
Press
Off
,
Low
,
Med
or
High
.
i
Press
.






























