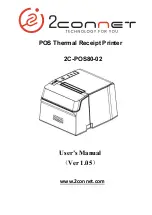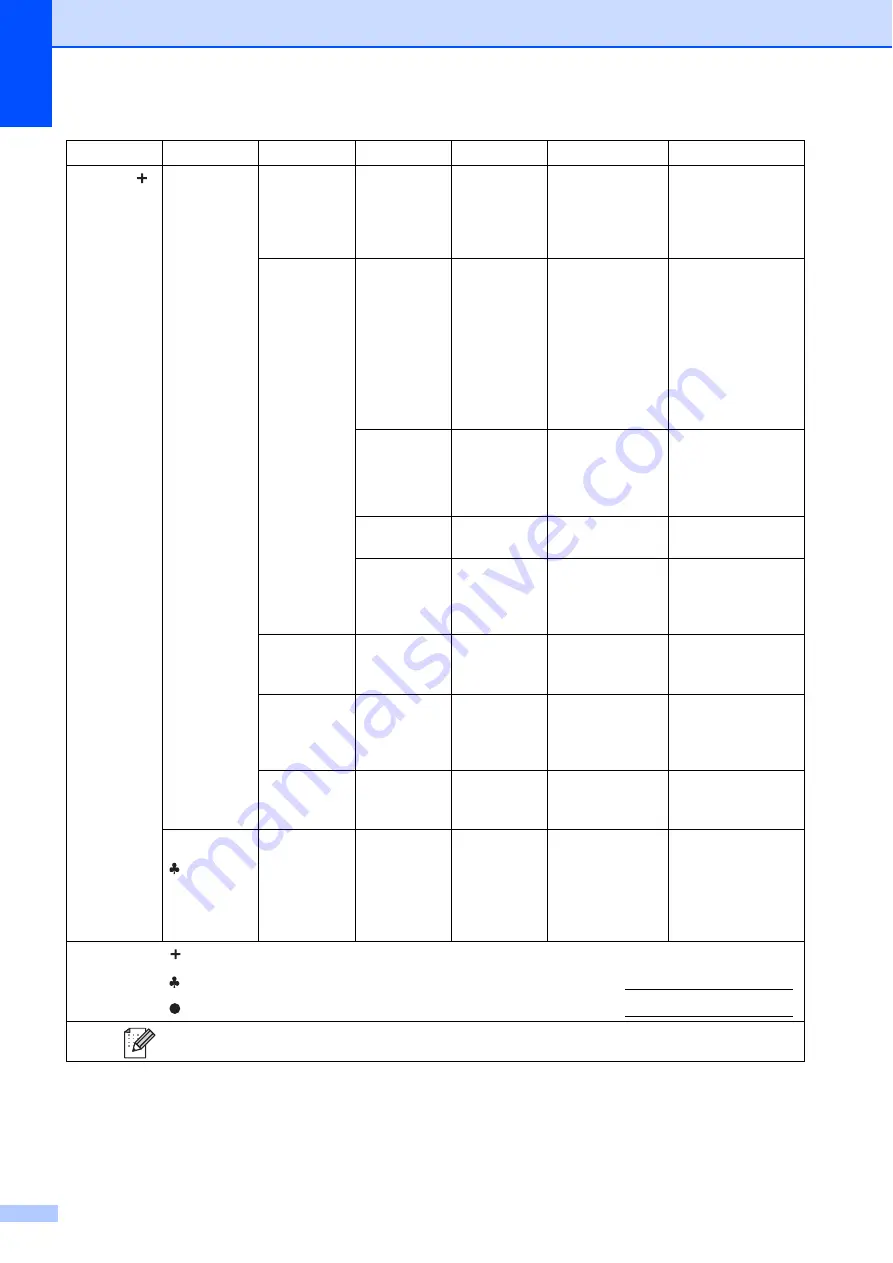
130
Network
(continued)
WLAN
(continued)
WPS w/ PIN Code
—
—
—
You can easily
configure your
wireless network
settings using WPS
with a PIN code.
WLAN Status Status
—
Active(11b)
Active(11g)
Active(11n)
Wired LAN Active
(DCP-9020CDW)
WLAN Off
AOSS Active
Connection Failed
You can see the
current wireless
network status.
Signal
—
Strong
Medium
Weak
None
You can see the
current wireless
network signal
strength.
SSID
—
—
You can see the
current SSID.
Comm. Mode
—
Ad-hoc
Infrastructure
None
You can see the
current
Communication
Mode.
MAC Address
—
—
—
Shows the MAC
address of the
machine.
Set to Default
—
—
Yes
No
Restore the
wireless network
settings to factory
setting.
WLAN Enable
—
—
On
Off
*
Enable or disable
the wireless LAN
manually.
Wi-Fi Direct Push Button
—
—
—
You can easily
configure your Wi-Fi
Direct™ network
settings using the
one-button push
method.
Level 1
Level 2
Level 3
Level 4
Level 5
Options
Descriptions
Network User’s Guide
Visit the Brother Solutions Center to download the Wi-Fi Direct™ Guide at http://solutions.brother.com/.
Visit the Brother Solutions Center to download the Web Connect Guide at http://solutions.brother.com/.
The factory settings are shown in Bold with an asterisk.