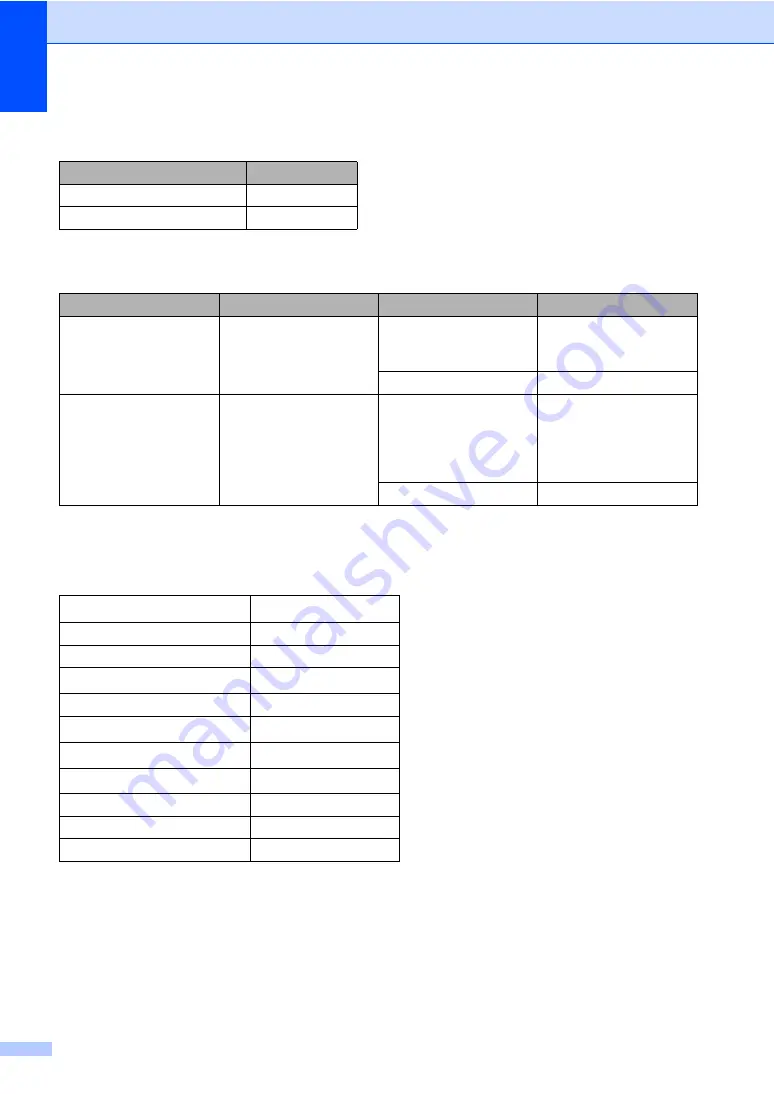
Chapter 2
14
The name for the paper trays in the printer driver in this Guide are as follows:
2
Paper capacity of the paper trays
2
Recommended paper specifications
2
The following paper specifications are suitable for this machine.
Tray
Name
Standard paper tray
Tray 1
Multi-purpose tray
MP Tray
Paper size
Paper types
No. of sheets
Paper Tray
(Tray #1)
A4, Letter, Executive,
A5, A5 (Long Edge), A6,
B5 and B6.
Plain paper, Thin paper,
Bond paper and
Recycled paper.
up to 250
[80 g/m
2
]
Transparency
up to 10
Multi-purpose tray
(MP tray)
Width: 69.8 to 216 mm
Length: 116 to 406.4 mm
Plain paper, Thin paper,
Thick paper,
Bond paper,
Recycled paper,
Envelopes and Labels.
up to 50
[80 g/m
2
]
up to 3 (envelopes)
Transparency
up to 10
Basis weight
75-90 g/m
2
Thickness
80-110
µ
m
Roughness
Higher than 20 sec.
Stiffness
90-150 cm
3
/100
Grain direction
Long grain
Volume resistivity
10e
9
-10e
11
ohm
Surface resistivity
10e
9
-10e
12
ohm-cm
Filler
CaCO
3
(Neutral)
Ash content
Below 23 wt%
Brightness
Higher than 80%
Opacity
Higher than 85%
Summary of Contents for DCP-8070D
Page 1: ...USER S GUIDE DCP 8070D Version 0 UK IRE ...
Page 8: ...Section I General I General information 2 Loading paper and documents 9 General Setup 20 ...
Page 31: ...Chapter 3 24 ...
Page 32: ...Section II Copy II Making copies 26 ...
Page 41: ...Chapter 4 34 ...
Page 46: ...Section IV Software IV Software features 40 ...
Page 49: ...Chapter 6 42 ...
















































