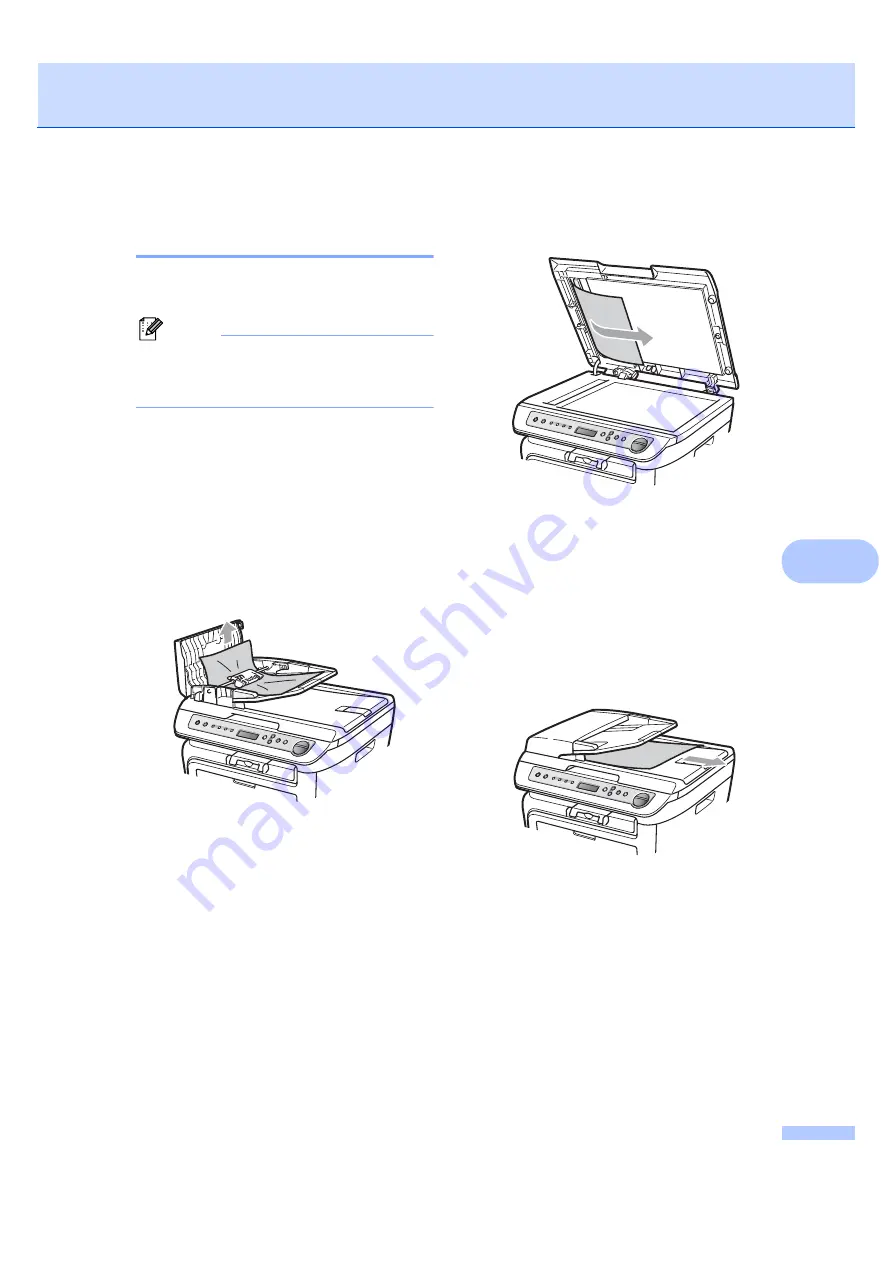
Troubleshooting and routine maintenance
57
B
Document jams
(DCP-7040 only)
B
If the document is jammed, follow the steps
below.
Note
After removing a jammed document,
check that no paper scraps are left in the
machine that could cause another jam.
Document is jammed in the top of the
ADF unit
B
a
Take out any paper from the ADF that is
not jammed.
b
Open the ADF cover.
c
Pull the jammed document out to the
left.
d
Close the ADF cover.
e
Press
Stop/Exit
.
Document is jammed under the
document cover
B
a
Take out any paper from the ADF that is
not jammed.
b
Lift the document cover.
c
Pull the jammed document out to the
right.
d
Close the document cover.
e
Press
Stop/Exit
.
Document is jammed at the output
tray
B
a
Pull the jammed document out to the
right.
b
Press
Stop/Exit
.
Summary of Contents for DCP-7030
Page 9: ...vii ...
Page 13: ...Section I General I General information 2 Loading paper and documents 7 General setup 19 ...
Page 34: ...Chapter 3 22 ...
Page 35: ...Section II Copy II Making copies 24 ...
Page 42: ...Chapter 4 30 ...
Page 43: ...Section III Software III Software features 32 ...
Page 46: ...Chapter 5 34 ...






























