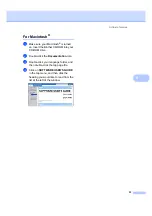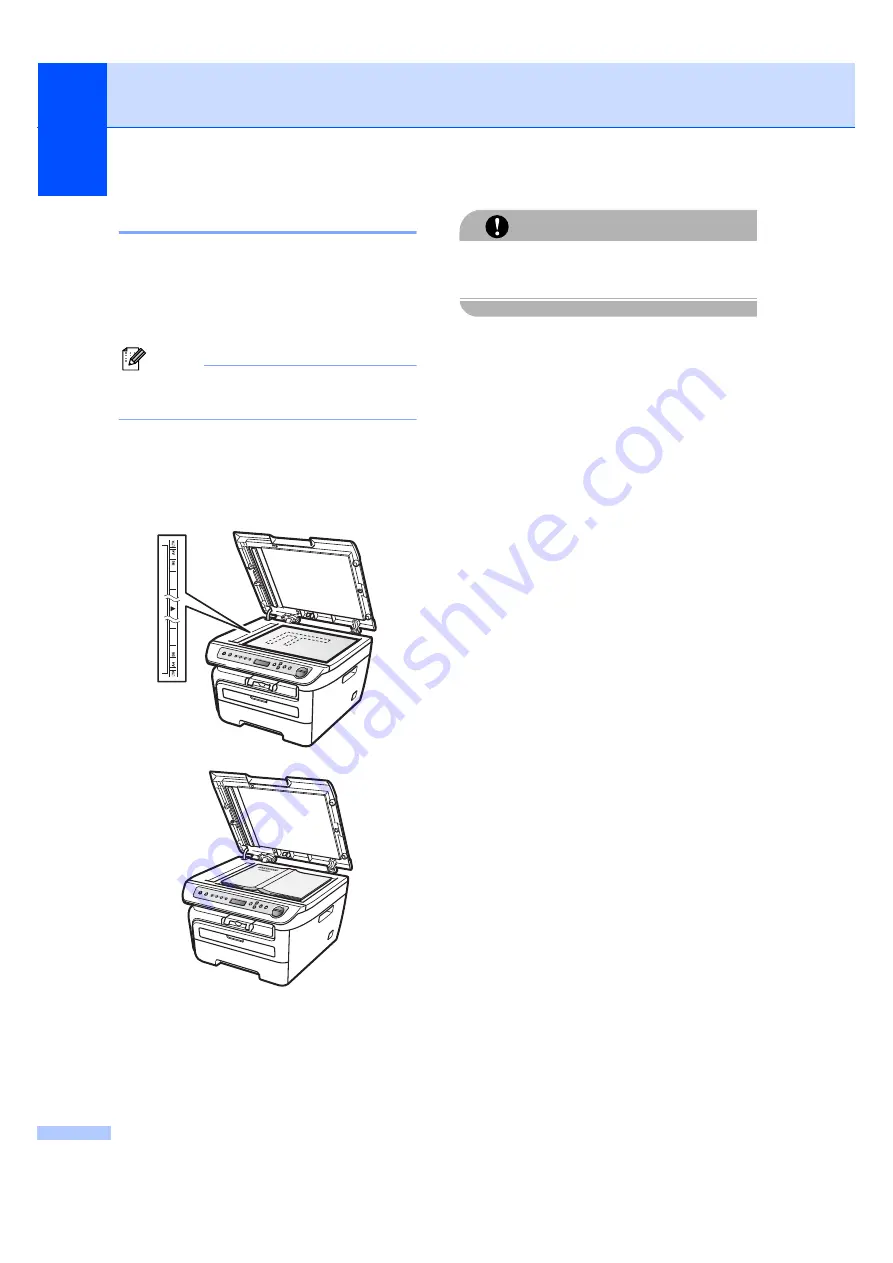
Chapter 2
18
Using the scanner glass
2
You can use the scanner glass to copy or
scan pages of a book or one page at a time.
Documents can be up to 8.5 in. wide and
11.7 in. long (215.9 mm wide and 297 mm
long).
Note
(DCP-7040 only) To use the scanner
glass, the ADF must be empty.
a
Lift the document cover.
b
Using the document guidelines on the
left, center the document face down on
the scanner glass.
c
Close the document cover.
CAUTION
If the document is a book or is thick do not
slam the cover or press on it.
Summary of Contents for DCP-7030
Page 9: ...vii ...
Page 13: ...Section I General I General information 2 Loading paper and documents 7 General setup 19 ...
Page 34: ...Chapter 3 22 ...
Page 35: ...Section II Copy II Making copies 24 ...
Page 42: ...Chapter 4 30 ...
Page 43: ...Section III Software III Software features 32 ...
Page 46: ...Chapter 5 34 ...