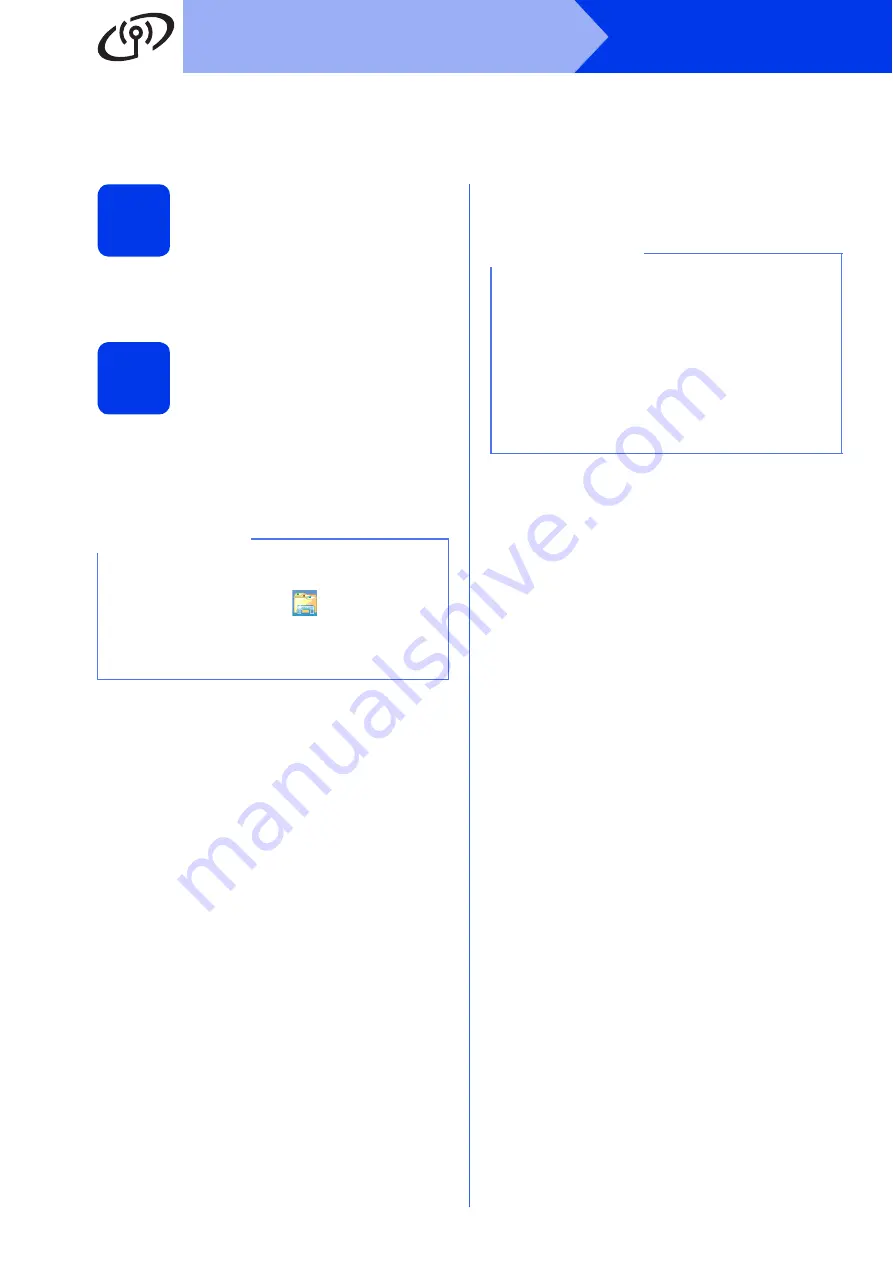
16
Windows
®
Wireless Network
Install the drivers and software
(Windows
®
XP Home/XP Professional/Windows Vista
®
/Windows
®
7/Windows
®
8)
12
Before you install
Make sure that your computer is ON and you are
logged on with Administrator rights.
13
Install MFL-Pro Suite
a
Put the CD-ROM into your CD-ROM drive. If
the model name screen appears, choose your
machine. If the language screen appears,
choose your language.
b
Click
Install MFL-Pro Suite
and click
Yes
if
you accept the license agreements.
c
Choose
Wireless Network Connection
, and
then click
Next
.
d
When the
Firewall/AntiVirus detected
screen
appears, choose
Change the Firewall port
settings to enable network connection and
continue with the installation.
(Recommended)
, and then click
Next
.
If you are not using the Windows
®
Firewall, see
the instructions provided with your firewall
software for information on how to add the
following network ports.
For network scanning, add UDP port 54925.
If you still have trouble with your network
connection, add UDP ports 137 and 161.
e
Choose your machine from the list, and then
click
Next
.
f
The installation of the Brother drivers will
automatically start. The installation screens
appear one after another.
g
If the
Environmental Advice for Imaging
Equipment
screen appears, click
Next
.
h
When the
On-Line Registration
screen
appears, follow the on-screen instructions.
Click
Next
.
i
If you do not want to set your machine as the
default printer, clear the
Set as Default Printer
check box, and then click
Next
.
j
When the
Setup is Complete
window
appears, confirm the settings, and then click
Next
.
NOTE
If the Brother screen does not appear
automatically, go to
Computer
(
My Computer
).
(For Windows
®
8: click the
(
File Explorer
)
icon on the taskbar, and then go to
Computer
.)
Double-click the CD-ROM icon, and then
double-click
start.exe
.
NOTE
• If your machine is not found over the network,
confirm your settings by following the
on-screen instructions. If you encounter this
failure, go to step
on page 12 and setup
the wireless connection again.
• If you are using WEP and the Touchscreen
displays
Connected
but your machine is not
found on the network, make sure you entered
the WEP key correctly. The WEP key is
case-sensitive.





















