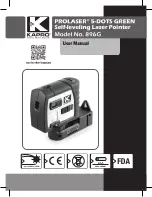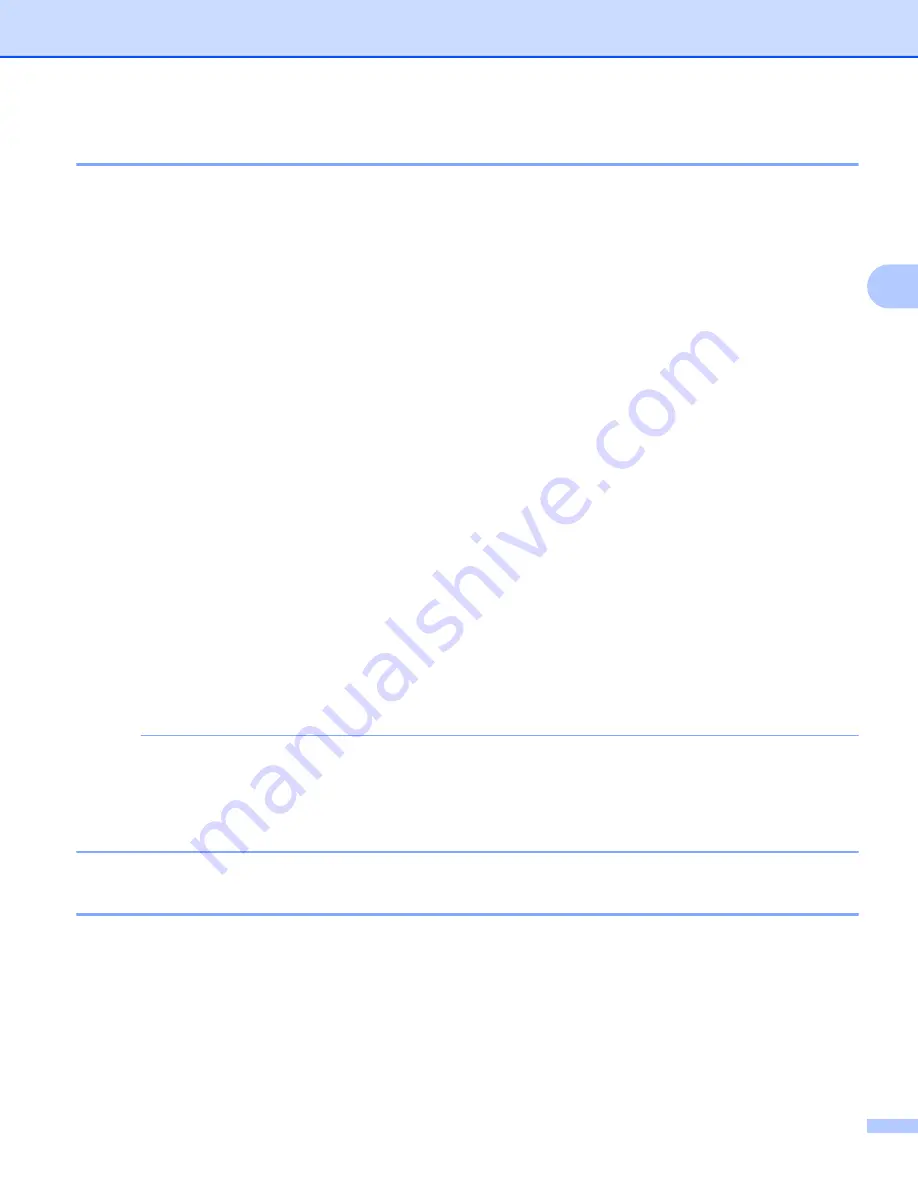
ControlCenter4
68
3
Tipos de archivos
Puede seleccionar en la siguiente lista el tipo de archivo en el que se guardará la imagen escaneada.
Para Guardar y Enviar correo electrónico
Mapa de bits de Windows
®
(*.bmp)
JPEG (*.jpg)
TIFF (*.tif)
TIFF Multipágina (*.tif)
Gráficos de red portátiles (*.png)
PDF (*.pdf)
PDF de alta compresión (*.pdf)
PDF seguro (*.pdf)
PDF que admite búsquedas (*.pdf)
XML Paper Specification (*.xps)
Para OCR
HTML (*.htm)
Excel (*.xls)
Formato de texto enriquecido (*.rtf)
Word Perfect (*.wpd)
Texto (*.txt)
PDF que admite búsquedas (*.pdf)
NOTA
•
XML Paper Specification está disponible para Windows Vista
®
, Windows
®
7 o al utilizar aplicaciones
compatibles con archivos XML Paper Specification.
•
Si configura el tipo de archivo como TIFF o TIFF Multipágina, puede seleccionar
Descomprimido
o
Comprimido
.
Tamaño del documento
Puede seleccionar el tamaño del documento en la lista desplegable
Tamaño de escaneado
. Si selecciona
un tamaño de documento 1 a 2, como
1 a 2 (A4)
, la imagen escaneada se dividirá en dos documentos de
tamaño A5.