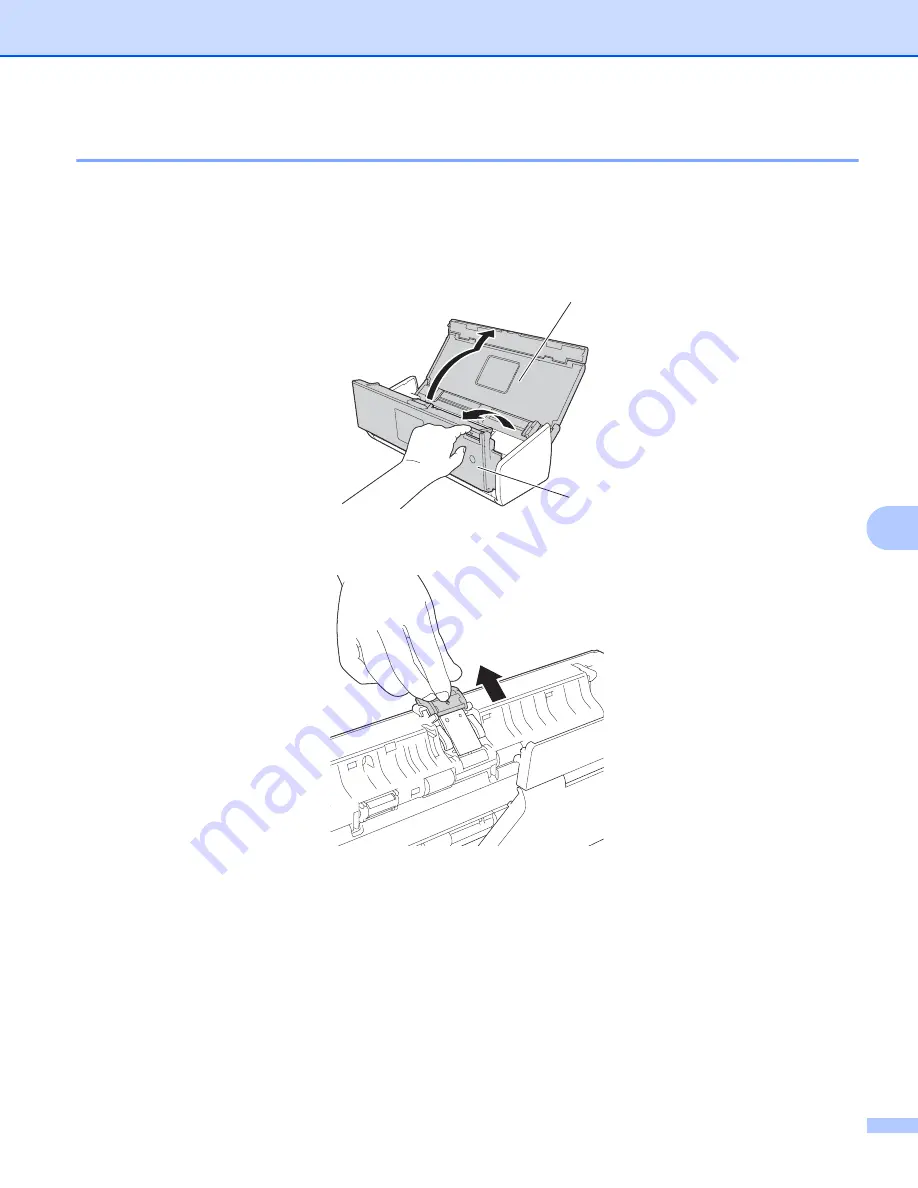
Routine Maintenance
183
8
Replace the Separation Pad
8
Your machine is equipped with a scan counter. The counter automatically counts how many times the
machine has scanned. When the machine scans 10,000 times, the machine will display a message on the
Status Monitor to remind you to replace the Separation Pad.
1
Open the Top Cover (1) and the Front Cover (2).
2
Slide the Separation Pad Holder up.
2
1
















































