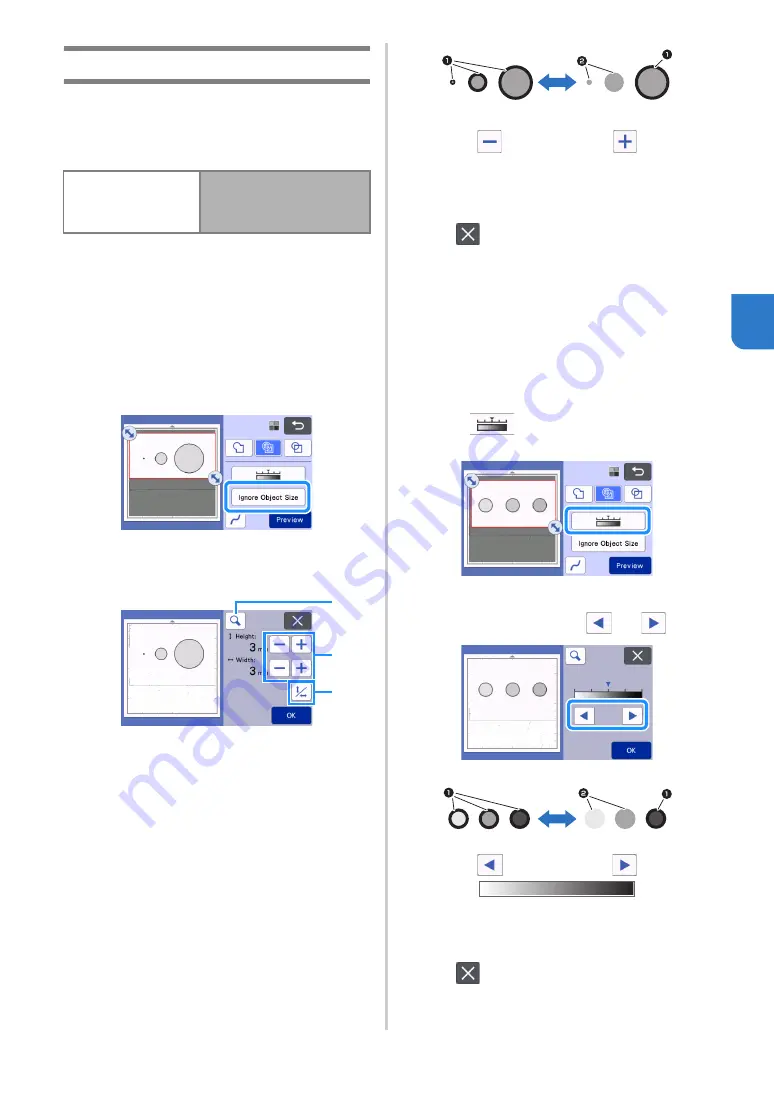
79
4
Adjusting Image Detection Levels
The output levels of the scanned image data can be
adjusted.
Available in the following screen
■
Specifying “Ignore Object Size”
Small unnecessary patterns (dotted lines, etc.) can be
excluded from cutting data. In the following example,
we will scan three images of different sizes (4 mm, 40
mm and 100 mm) and use the grayscale recognition
mode of the “Scan to Cut Data” mode.
a
Select one of the detection options, and then
touch “Ignore Object Size” to display the
setting screen.
b
Specify an object size smaller than which is not
to be converted to cutting lines.
a
Magnifying
b
Size Adjustment Keys
c
Locking/Unlocking the Aspect Ratio
1
Cutting line created
2
No cutting line created
Touch the “OK” key to apply the settings. Touch
to return to the previous screen without
applying the settings.
■
Setting Image Detection Level
(Grayscale recognition mode only)
Convert an image with a gradation or shading to a two-
tone (black and white) image, and then create cutting
lines for that image. The image detection level
(threshold) can be specified.
In the following example, we will scan three images of
different tones (light, medium, dark).
a
Touch
in the function selection screen
to display the setting screen.
b
Specify the threshold for converting an image
to a two-tone image using
and
.
1
Cutting line created
2
No cutting line created
Touch the “OK” key to apply the settings. Touch
to return to the previous screen without
applying the settings.
Image editing screen
Tutorial 5; Step
in “Grayscale recognition
mode” or Step
b
a
c






























