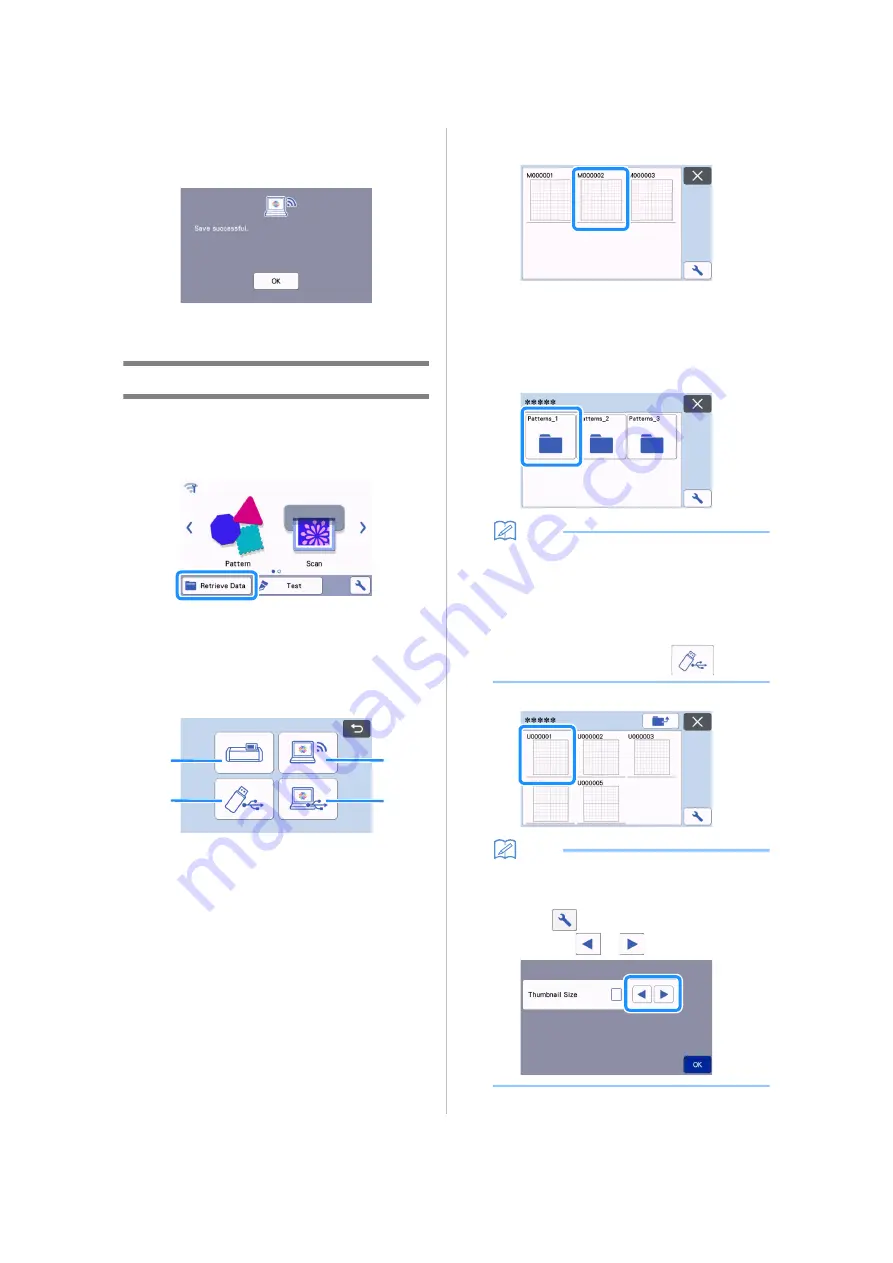
54
When saving is finished, the following message
appears. For details on checking data saved in
CanvasWorkspace, refer to the Help for
CanvasWorkspace.
d
Touch the “OK” key to finish saving the data.
Retrieve Data
a
Touch the “Retrieve Data” key in the home
screen to display the recall source selection
screen.
b
To use the data from a USB flash drive, insert
the USB flash drive into the USB port (for a
USB flash drive) on this machine.
c
Touch where you saved the pattern to be
retrieved, and then select the pattern.
a
Retrieve from machine's memory key
b
Retrieve from USB flash drive key
c
Retrieve from CanvasWorkspace key (via a
wireless network connection)
d
Retrieve from CanvasWorkspace key (using
a USB cable)
a
Retrieve from the machine’s memory.
Touch the pattern to be retrieved and display.
b
Retrieve from a USB flash drive.
•
If there are folders on the USB flash drive, touch
a folder to display the list of patterns that it
contains.
•
If there are many folders or patterns, touch the
arrows keys in the screen to scroll up or down.
Memo
•
It may take some time for the USB flash drive to
be detected. Wait 5 to 6 seconds after inserting
the USB flash drive before pressing a key. (The
length of time differs depending on the USB
flash drive.)
•
When using a USB flash drive with an access
indicator, wait until the indicator stops flashing.
•
If an error is indicated, touch
again.
Touch the pattern to be retrieved and display.
Memo
•
When retrieving pattern data from the
machine’s memory or a USB flash drive, the
size of the thumbnail previews can be changed.
Touch
to display the settings screen, and
then touch
or
to change the size.
a
c
b
d






























