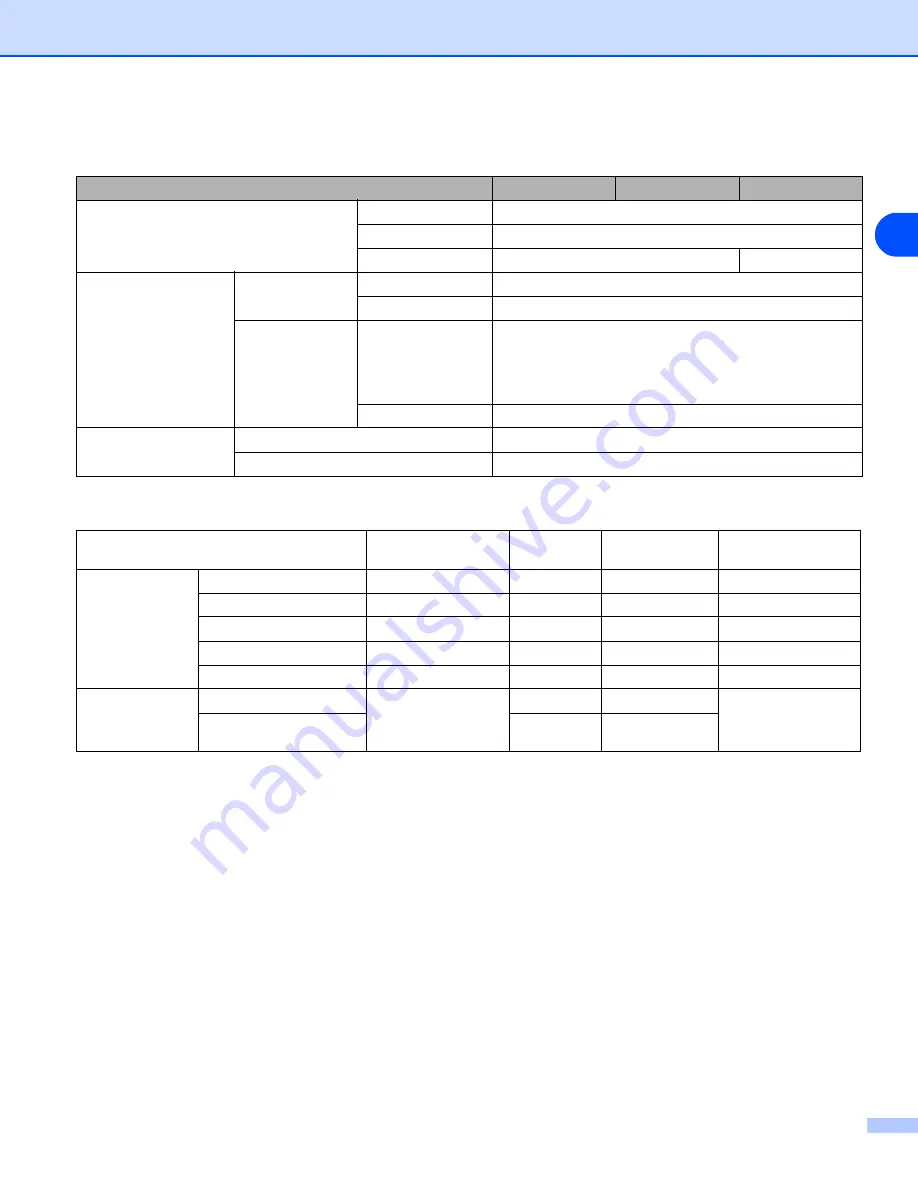
Appendix
A - 5
A
Other
System Requirements
*12
USB is not supported under Windows
®
95 or Windows NT
®
4.0.
*13
Power Macintosh with an Apple original pre-installed USB port.
Model
HL-2030
HL-2040
HL-2070N
Power consumption
Printing
Average 450 W at 25 °C (77 °F)
Standby
Average 70 W at 25 °C (77 °F)
Sleep
Average 5 W
Average 7 W
Noise level
Sound pressure
Printing
Less than 51 dB (A)
Standby
Less than 30 dB (A)
Sound power
Printing
6.2 Bell (A)
(Office equipment with LWAd > 6.3 Bell (A) is not
suitable for operation in rooms where predominantly
intellectual work is done. Due to their noise emissions,
these devices should be set up in separate rooms.)
Standby
4.3 Bell (A)
Ecology
Power save
Yes
Toner save
Yes
Computer Platform &
Operating System Version
Processor Speed
Minimum
RAM
Recommended
RAM
Available Hard Disk
Space
Windows
®
95
*12
, 98, 98SE
486/66 MHz
8 MB
16 MB
40 MB
NT
®
Workstation 4.0
*12
Pentium 75 MHz
16 MB
32 MB
50 MB
2000 Professional
Pentium 133 MHz
64 MB
128 MB
50 MB
Me
Pentium 150 MHz
32 MB
64 MB
50 MB
XP
Pentium 300 MHz
128 MB
128 MB
50 MB
Apple
®
Macintosh
®
*
13
OS
®
9.1 - 9.2
All base models
meet minimum
requirements
32 MB
64 MB
50 MB
Mac OS
®
X 10.2.4 or
greater
128 MB
160 MB
















































