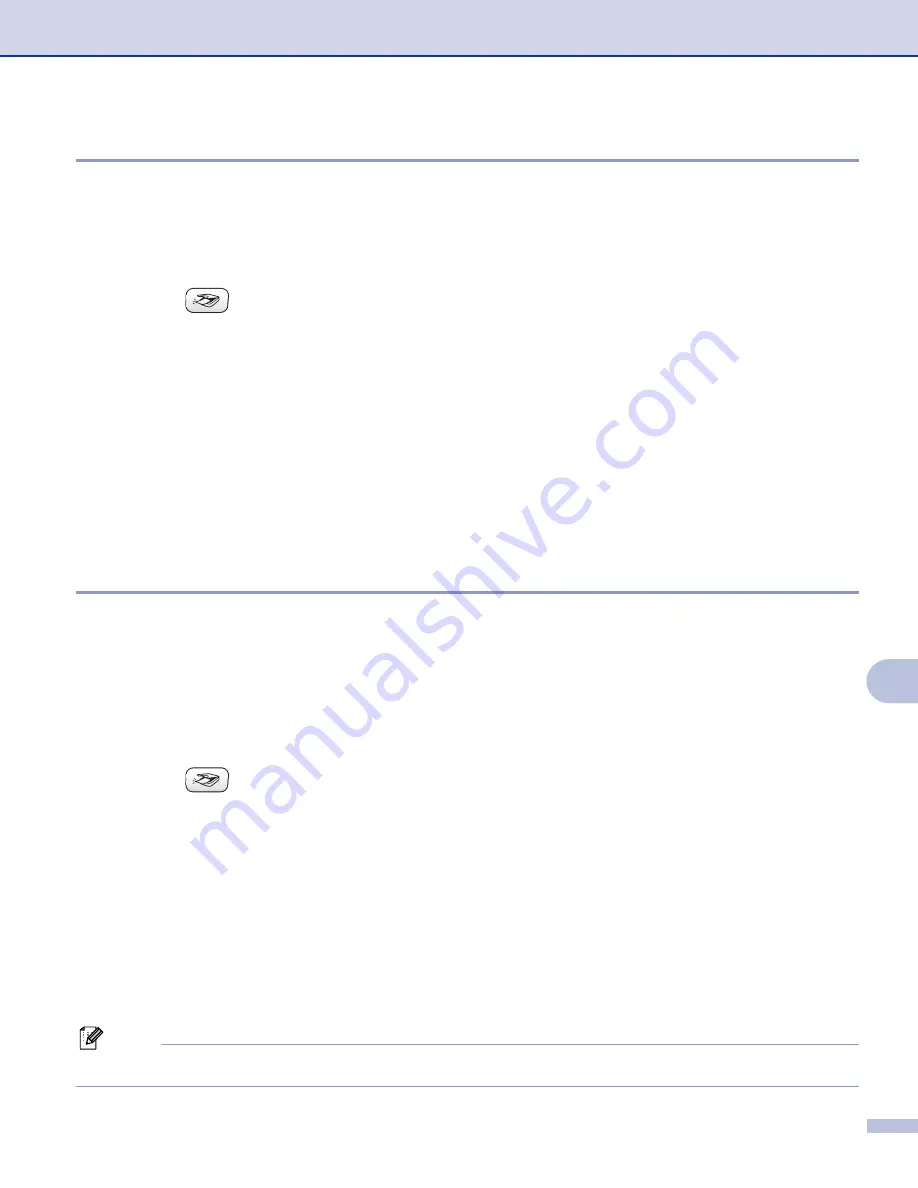
Network Scanning (For models with built-in network support)
141
11
Scan to Image
11
When you choose Scan to Image, your document will be scanned and sent directly to the Macintosh
®
you
designated on your network. ControlCenter2 will activate the default graphics application on the designated
Macintosh
®
. You can change the
Scan
configuration. (See
a
Load your document.
b
Press the
(
Scan
) key.
c
Press
a
or
b
to choose
Scan to Image
.
Press
OK
.
d
Press
a
or
b
to choose the destination Macintosh
®
you want to send to.
Press
OK
.
If the LCD prompts you to enter a Pin number, enter the 4-digit Pin number for the destination
Macintosh
®
on the control panel.
Press
OK
.
e
Press
Black Start
or
Color Start
.
The machine starts the scanning process.
Scan to OCR
11
When you choose Scan to OCR, your document will be scanned and sent directly to the Macintosh
®
you
designated on your network. ControlCenter2 will activate the OCR software installed on your Macintosh
®
(Presto!
®
PageManager
®
) and convert your document into text for viewing and editing from a word
processing application on the designated Macintosh
®
. You can change the
Scan
a
Load your document.
b
Press the
(
Scan
) key.
c
Press
a
or
b
to choose
Scan to OCR
.
Press
OK
.
d
Press
a
or
b
to choose the destination Macintosh
®
you want to send to.
Press
OK
.
If the LCD prompts you to enter a Pin number, enter the 4-digit Pin number for the destination
Macintosh
®
on the control panel.
Press
OK
.
e
Press
Black Start
or
Color Start
.
The machine starts the scanning process.
Note
Presto!
®
PageManager
®
must be installed on your Macintosh
®
.























