Reviews:
No comments
Related manuals for BKWIFICAMDR

CF-VZSU53AW
Brand: Panasonic Pages: 2

SL-SX451C
Brand: Panasonic Pages: 2

CYRC50U - UNIVERSAL REAR-VIEW CAMERA
Brand: Panasonic Pages: 20

CF-WEB Series
Brand: Panasonic Pages: 12

AW-PH350P
Brand: Panasonic Pages: 54
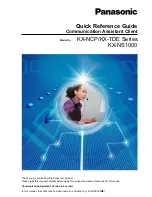
KX-NCP Series
Brand: Panasonic Pages: 40
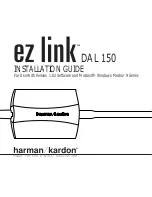
EZ Link DAL 150
Brand: Harman Kardon Pages: 16

GN9120 Flex
Brand: Jabra Pages: 2

SP200 - QUICKSTART GUIDE 1
Brand: Jabra Pages: 2

JABRA FREEWAY HFS100
Brand: Jabra Pages: 40

BT150 - Headset - Over-the-ear
Brand: Jabra Pages: 2

UCAT-40
Brand: Labelmate Pages: 2

222DS
Brand: Labnet Pages: 2

F42
Brand: Uebler Pages: 18

17405400
Brand: FABBRI PORTATUTTO Pages: 2

3S-1186
Brand: 3SIXT Pages: 12

OADM 21I6480/S14F
Brand: Baumer Pages: 4

473275
Brand: Vintage Air Pages: 14

















