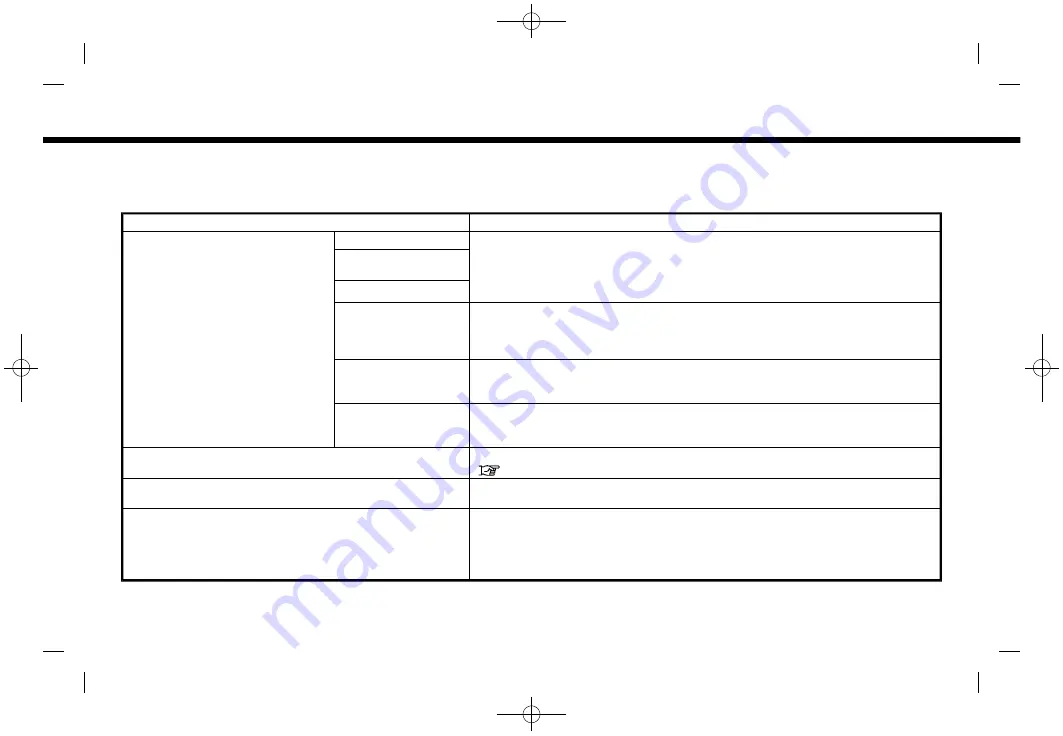
(94,1)
[ Edit: 2019/ 9/ 13
Model: 2020MY AIVI ST3 OM_N20E-AV1NJU0_NAVIOM19-022 ]
5. Information
USING SiriusXM® TRAVEL LINK
1.
Push
<MENU>
.
2. Touch [Info] on the Launch Bar to display the SiriusXM® Travel Link menus.
Menu item
Result
[SXM Weather]
[Current Conditions]
Current, hourly or 5-day weather information is displayed. Weather information
for nearby location, near the destination and your preferred city set as a Favorite
City can be confirmed. Favorite city can be changed by touching [Change City].
[Hourly Weather
Forecast]
[5-Day Forecast]
[Graphical Map]
The weather forecast can be checked on the map. The detailed information is
displayed by touching weather icons. Touch [Legend] to confirm the meaning of
the color displayed, and touch [Filter] to select a type of the weather
information.
[Weather Alerts]
Displays the list of weather alerts. The detailed information is displayed by
touching the weather alert. Touch [Voice Alert Settings] to select the
information you wish to get alerts for and to set voice announcement on or off.
[Alert Map]
The weather alerts can be confirmed on the map. The detailed information is
displayed by touching the weather icon. Touch [Legend] to confirm the weather
alerts displayed.
[SXM Traffic]/[Premium Traffic] (if so equipped)
Displays the Traffic Information screen.
“Viewing traffic information” (page 6-23)
[SXM Sports Scores]
Various sports and individual teams can be followed. Touch [Sports] and select
from the list to display information such as news, scores or upcoming games.
[SXM Stocks]
Stock information can be checked.
Touching [Add Stock] will also allow adding a favorite stock. Once a stock is
added, it’s price and trend can be viewed. Red indicates the stock is down and
green indicates the stock is up. Touch [Delete Stock] to delete the saved stocks.
Up to 20 stocks can be saved. Only supported stocks can be added.
Condition:
5-26






























