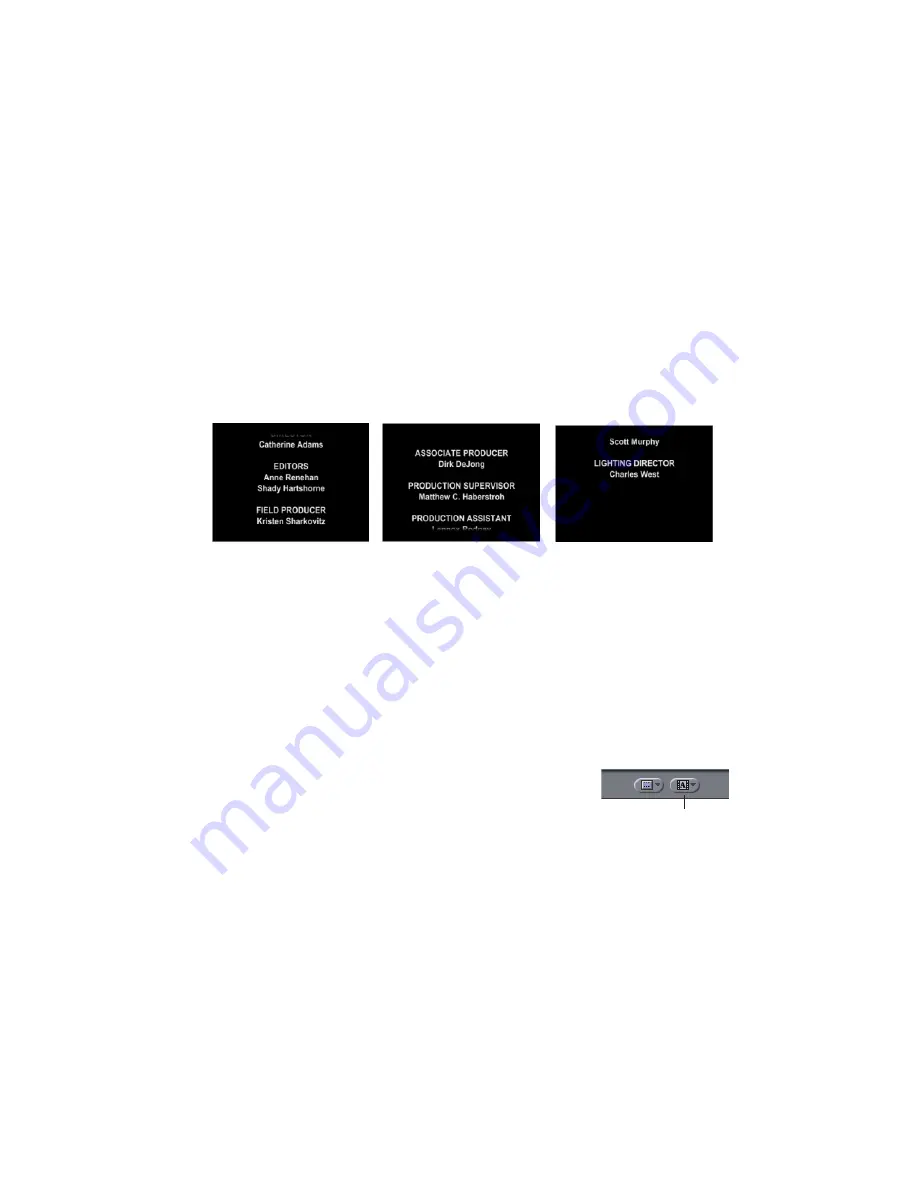
78
•
•
•
•
•
•
6.
Position the playhead somewhere in the middle of the clip. This allows you to see the
text as you make your adjustments.
7.
Set the
Mask Start
and
Mask End
values to
.13
by dragging the slider or clicking the
numerical
Þ
eld, typing
.13
, and pressing Return.
8.
Set the
Blend Start
and
Blend End
values to
.1
by dragging the slider or clicking the
numerical
Þ
eld, typing
.1
, and pressing Return.
9.
Render the effect by selecting the track and pressing Command-R or choosing
Render
Selection
from the
Sequence menu
.
Time 00:00:03:00
Time 00:00:06:00
Time 00:00:09:00
Exercise Four: Creating an Animated Type On Effect
Title 3D
a
llows you to easily create animated text effects. The new Type On parameter group
allows you to create animated type on effects.
1.
Double-click a clip that you will add to your sequence and play it in the Viewer. The
clip should be about ten seconds in duration and will be used as the background for an
animated effect. The illustrations use a black background.
2.
Drag the image from the Viewer to the Canvas. When the Edit Overlay appears,
position the image in the Overwrite section and release the mouse button. The clip
appears in the Timeline.
3.
Choose
Title 3D
from the
Generator
menu
in the Viewer.
The Text window opens where you can import your text.
4.
The Text window appears. Click in the window and type
“extreme” then press Return and type “OVERSHOOT.”
5.
Double-click to select the word “extreme” and make any adjustments to the font, text
color, shadow and
Þ
ll properties.
The illustrations in this exercise use Arial Black font at 72 points, but you can use
whatever type of text you like.
6.
In the Text window, double-click to select the word “OVERSHOOT” and make any
adjustments to the font, text color, shadow and
Þ
ll properties.
Generator menu
Generator menu
Summary of Contents for Boris Calligraphy Vresion 2.0
Page 1: ...1 User Guide Version 2 0...





















