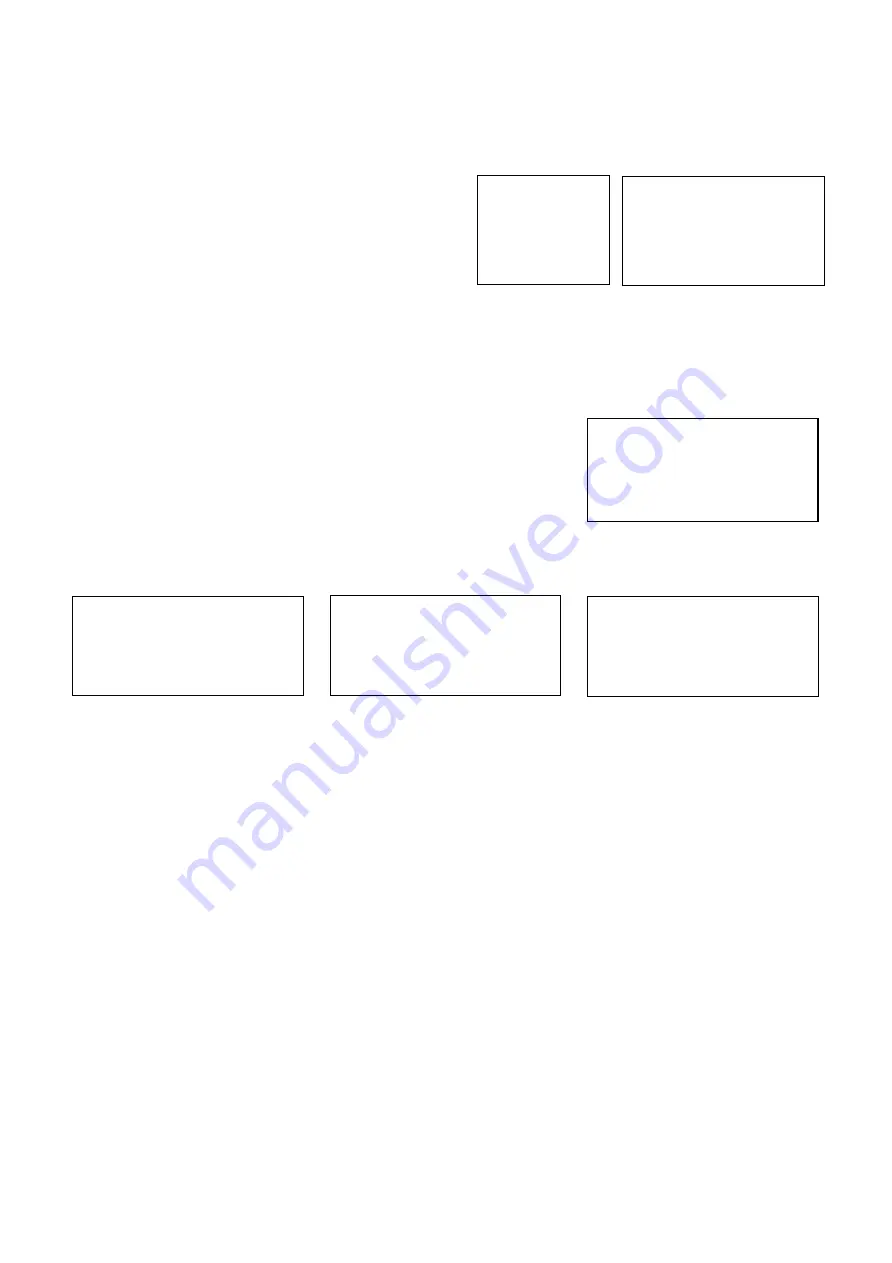
28
EXPOSURE Menu
The EXPOSURE menu is used to set the items related to exposure.
MODE (Exposure Mode)
FULL AUTO
: Iris, Gain and Shutter Speed can
be set automatically.
MANUAL
: Adjust the GAIN, electronic shutter
speed (SPEED), iris (IRIS) manually.
IRIS PRI
:
Iris Priority mode. The iris can be set
freely by the user. The gain and shutter speed
are set automatically according to the brightness
of the subject.
The exposure is adjusted automatically using the
values manually set for iris (IRIS)
SHUTTER PRI
:
Shutter Priority mode. The shutter speed can be set freely by the user, the iris and gain
are set automatically,
according to the brightness of the subject.
The exposure is adjusted automatically using the values
manually set for electronic shutter speed (SPEED), BACK
LIGHT and EX-COMP
BRIGHT:
Bright mode, level 0 to level 21 adjustable, the higher
the level, the brighter the picture.
GAIN PRI:
Gain Priority mode.
Adjust with Variable Gain, Auto
Iris and Shutter
speed.
Adjust the GAIN, BACK LIGHT and EX-COMP
When you select one from various exposure modes, some of the following setting items that are required for
the selected mode will appear.
GAIN:
Select the gain from the following: 0dB, 2dB, 4dB, 6dB, 8dB, 10dB, 12dB, 4dB, 16dB, 18dB, 20dB,
22dB, 24dB, 26dB, 28dB, 30dB.
IRIS
: Select the iris from the following: F14, F11, F9.6, F8.0, F6.8, F5.6, F4.8, F4.0, F3.4, F2.8, F2.4, F2.0,
F1.8, CLOSE
SPEED:
Select the speed from the following when video resolution set to NTSC format: 1/30, 1/60, 1/90,
1/100, 1/125, 1/180, 1/250, 1/350, 1/500, 1/725, 1/1000, 1/1500, 1/2000, 1/3000, 1/4000, 1/6000, 1/10K
Select the speed from the following when video resolution set to PAL format: 1/25, 1/50, 1/75, 1/100, 1/120,
1/150, 1/215, 1/300, 1/425, 1/600, 1/1000, 1/1250, 1/1750, 1/2500, 1/3500, 1/6000, 1/10K.
EX-COMP:
(Exposure Compensation)
When MODE is set to one of FULL AUTO, IRIS PRI, SHUTTER PRI, set this item to ON to enable exposure
compensation. When you set EX-COMP to ON, LEVEL appear, and you can select the exposure
compensation level from the following:
-7, -6, -5, -4, -3, -2, -1, 0, 1, 2, 3, 4, 5, 6, 7
If you set the level to 0, exposure compensation will be disabled. Level +7 is the brightest and
–7 is the
darkest compensation value.
When EX-COMP is set to OFF, exposure compensation does not function.
MODE MANUAL
GAIN
12dB
SPEED
1/60
IRIS
F2.8
EXPOSURE MENU: MANUAL
→
EXPOSURE
WHITE BALANCE
PICTURE
PAN TILT ZOOM
SYSTEM
STATUS
OSD
MODE FULL AUTO
EX-COMP. OFF
EXPOSURE MENU: FULL AUTO
MODE IRIS PRI
IRIS
F2.8
EX-COMP OFF
EXPOSURE MENU: IRIS PRI
MODE SHUTTER PRI
SPEED
1/50
EX-COMP OFF
EXPOSURE MENU: SHUTTER PRI
MODE BRIGHT
LEVEL
12
EXPOSURE MENU: BRIGHT
Summary of Contents for D Series
Page 3: ...3 MENU CONFIGURATION 41 TROUBLESHOOTING 43 WARRANTY 44 SUPPORT CONTACT INFO 45 DIMENSIONS 46 ...
Page 7: ...7 WHAT S IN THE BOX Accessories Optional ...
Page 42: ...42 ...
Page 46: ...46 Dimensions Unit mm ...
Page 47: ...47 www bolintechnology com 2082 TECHNOLOGY LLC dba BOLIN TECHNOLOGY ...
















































