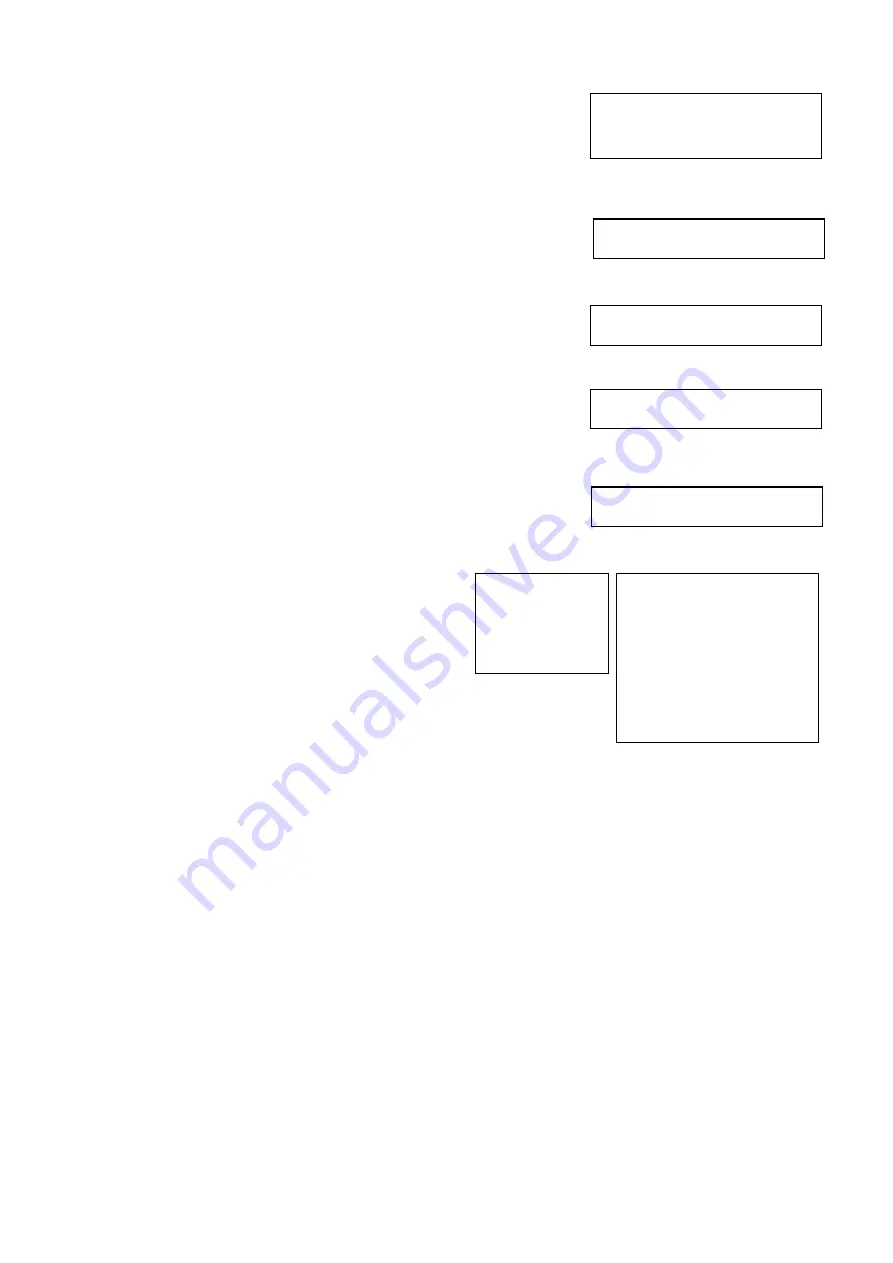
27
USER:
This is a mode that enables you to manually set the
control of
R and B gain up to 256 steps.
NOTE: When you select USER, R. GAIN (red gain) and B. GAIN
(blue gain) appear. You can select each item in the range from 0 to
255.
OUTDOOR AUTO:
This is an auto white balance mode specifically
for outdoors. It allows you to capture images with natural
white
balance in the morning and evening.
SL AUTO: Sodium Vapor Lamp Auto:
This is an auto white balance
mode that is compatible with sodium vapor lamps.
SL: Sodium Vapor Lamp:
This is a fixed white balance mode
specifically for sodium vapor lamps.
SLO AUTO: Sodium Vapor Lamp Outdoor Auto:
This is an auto
white balance mode specifically for outdoors, which is compatible with
sodium vapor lamps.
PICTURE1 Menu
SHARPNESS:
Picture sharpness value ranges from 0 to 15. You can enjoy
emphasized edge and high-resolution images.
EFFECT: (Picture Effect)
It consists of the following functions:
B&W:
Monochrome Image
Image effect from Off, B&W
NOISE REDUCTION:
Noise reduction - you can enjoy clearer images by removing
unnecessary noise. You can select 6 levels from OFF
(MIN), 1 to 5 (MAX).
FLIP:
Image E-Flipper – Used when ceiling mounting or upright mounting. Set to OFF is upright mode, set to ON is for ceiling
mount.
MIRROR:
You can have the image as seen in a mirror, with the right side as though it were the left.
DE-FLICKER:
You can turn it ON if the Video output format frame rate is difference from your country’s electricity Frequency.
WDR:
(Wide dynamic range mode): WDR feature is available on certain product models.
Wide Dynamic: ON, OFF. The camera distinguishes light and dark areas within the same scene, adjusts the brightness
for dark areas, and also controls the blown-out highlights.
You can select the wide dynamic range mode between ON and OFF
COLOR
You can configure the color gain from 1-15. Use this setting when bright color is particularly important.
HUE
You can adjust color phase from 1-15.
CONTRAST
You can adjust the contrast level in the range from 0 (00h) to 255 (FFh). The initial setting is 128 (80h). The smaller the
value is, the lower the contrast becomes, and the larger the value is, the higher the contrast becomes.
WB MODE
USER
R GAIN
106
B GAIN
217
WHITE BALANCE MENU
EXPOSURE
WHITE BALANCE
>PICTURE1
PICTURE2
PAN TILT ZOOM
>
SYSTEM
OSD
SHARPNESS
3
EFFECT
0FF
NOISE REDUCTION
3
FLIP
OFF
MIRROR
OFF
DE-FLICKER
OFF
WDR
OFF
COLOR
5
HUE
6
CONTRAST
128
PICTURE MENU
WB MODE
OUTDOOR AUTO
WHITE BALANCE MENU
WB MODE
SVL AUTO
WHITE BALANCE MENU
WB MODE
SVL
WHITE BALANCE MENU
WB MODE
SVL OUTDOOR A.
WHITE BALANCE MENU














































