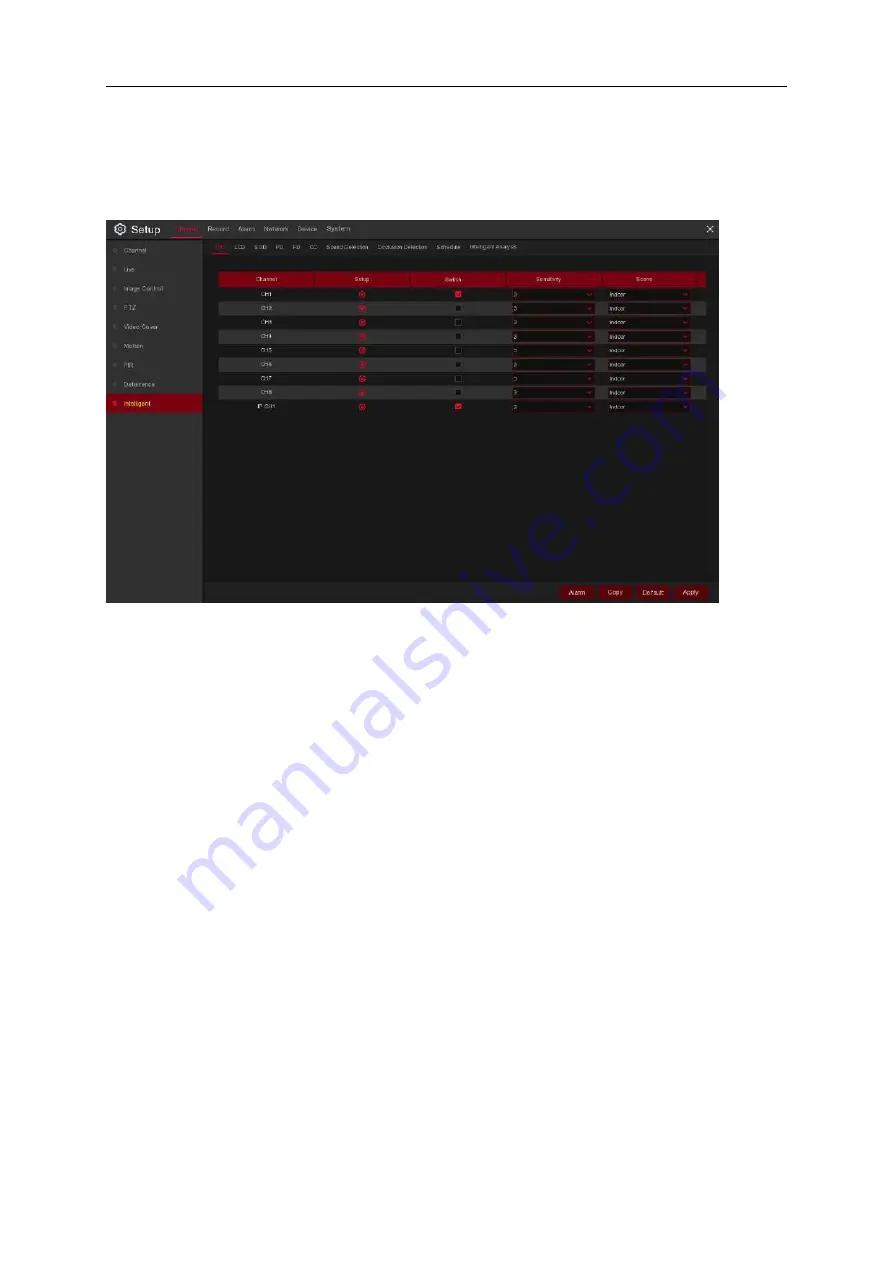
USER MANUAL
35
5.1.9 Intelligent
The optional intelligent functions, including
Perimeter Intrusion Detection
,
Line Crossing
Detection
,
Stationary Object Detection
,
Pedestrian Detection
,
Face Detection
, and
Cross
Counting
.
Channel
:
Select the channel you want to configure
Switch:
Enable or disable the PID function
Sensitive
:
The sensitivity level is from 1 to 4. Higher sensitivity will be easier to trigger
the detection.
Scene
:
Scene setting includes Indoor and Outdoor. Please choose the scene to
match with the place your camera installed.
Setup:
Click
Setup
to draw a virtual region in the camera picture.
Summary of Contents for SVR9500H Series
Page 1: ...b ...






























