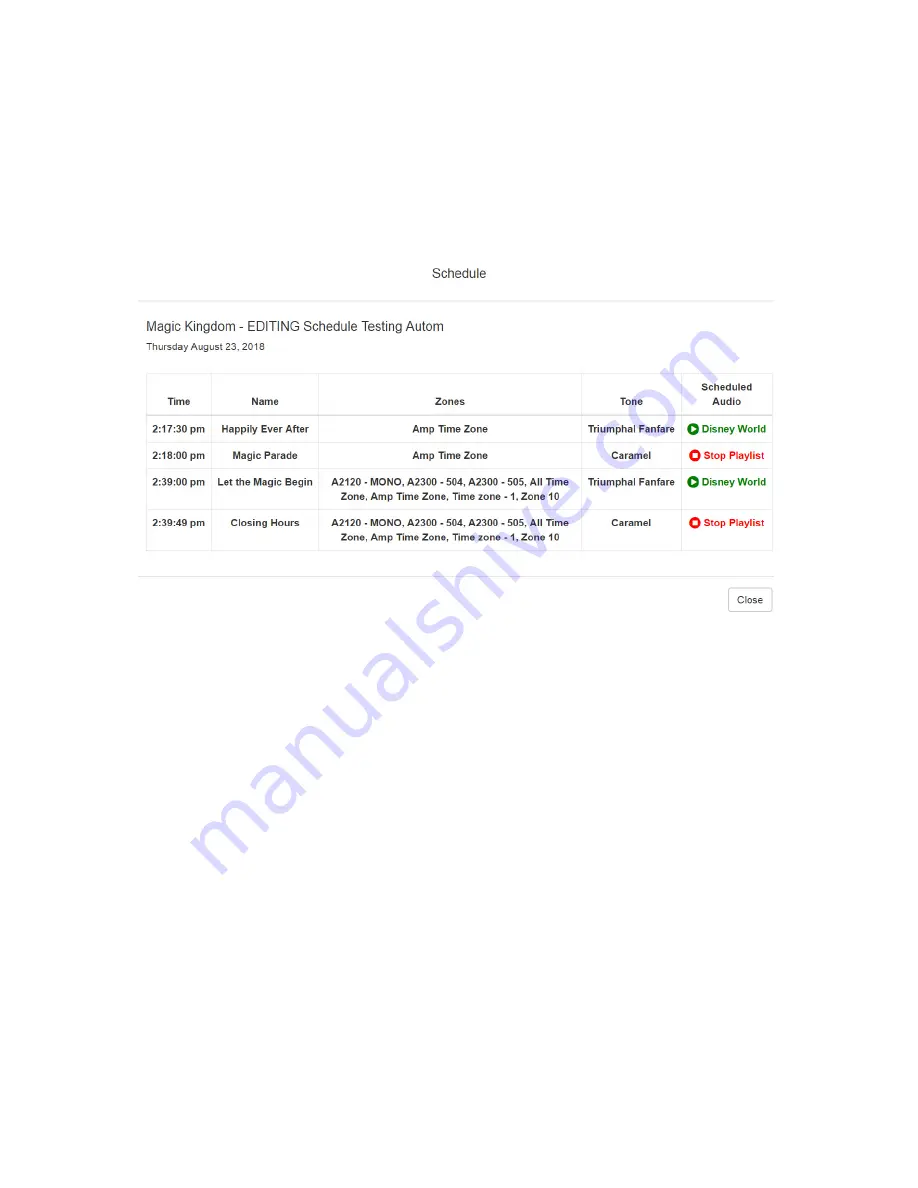
129
Step 3
To view details of a schedule, select a schedule listed for
a day or use the
Prev
or
Next
buttons to navigate to
the desired schedule and select that schedule.
The Schedule page appears.
Step 4
Select
Close
when done viewing.
8.3
Manually Controlling Output Contacts
If you are using the C4000 I/O Controller to recognize third-party
contact closures, you can manually control output contacts.
Prerequisites for using manual controls are adding an I/O Controller
as a station and configuring a controller rule for at least one output
contact with the Action set as Manual.
Figure 8-6, Schedule Page
Summary of Contents for Nyquist C4000 Series
Page 6: ...vi ...
Page 10: ...x ...
Page 12: ...xii ...
Page 20: ...8 ...
Page 88: ...76 ...
Page 92: ...80 Step 4 Select End Call to end the call Figure 5 4 Calling Extension ...
Page 134: ...122 ...
Page 138: ...126 Step 3 Select one of the listed routines Figure 8 2 Routines List ...
Page 146: ...134 ...




















