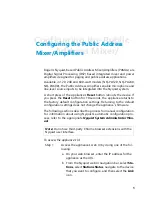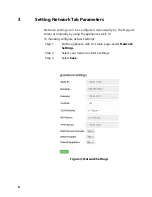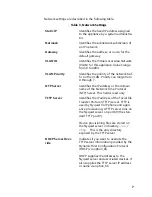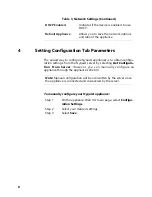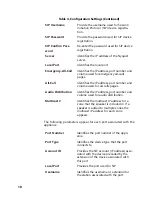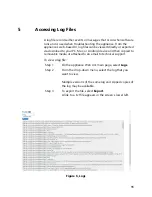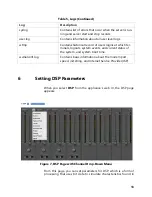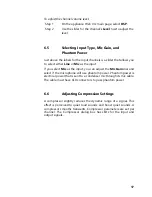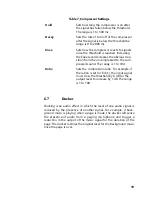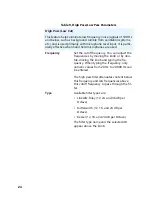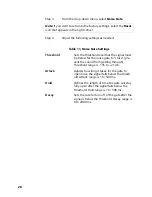15
You can set
Limiter
parameters for the output signal or set global
Ducker and Router settings by selecting the option you want from
the drop-down menu available for the output.
Parametric EQ
Uses a center/primary frequency to all tailor-
ing of the frequency content of an audio sig-
nal.
Router
Routes audio to different devices.
Settings
Allows you to provide names and colors for
the input and output channels.
Status
Provides real-time status of the selected
channel.
Table 6, DSP Page (Continued)
Figure 8, DSP Output Options