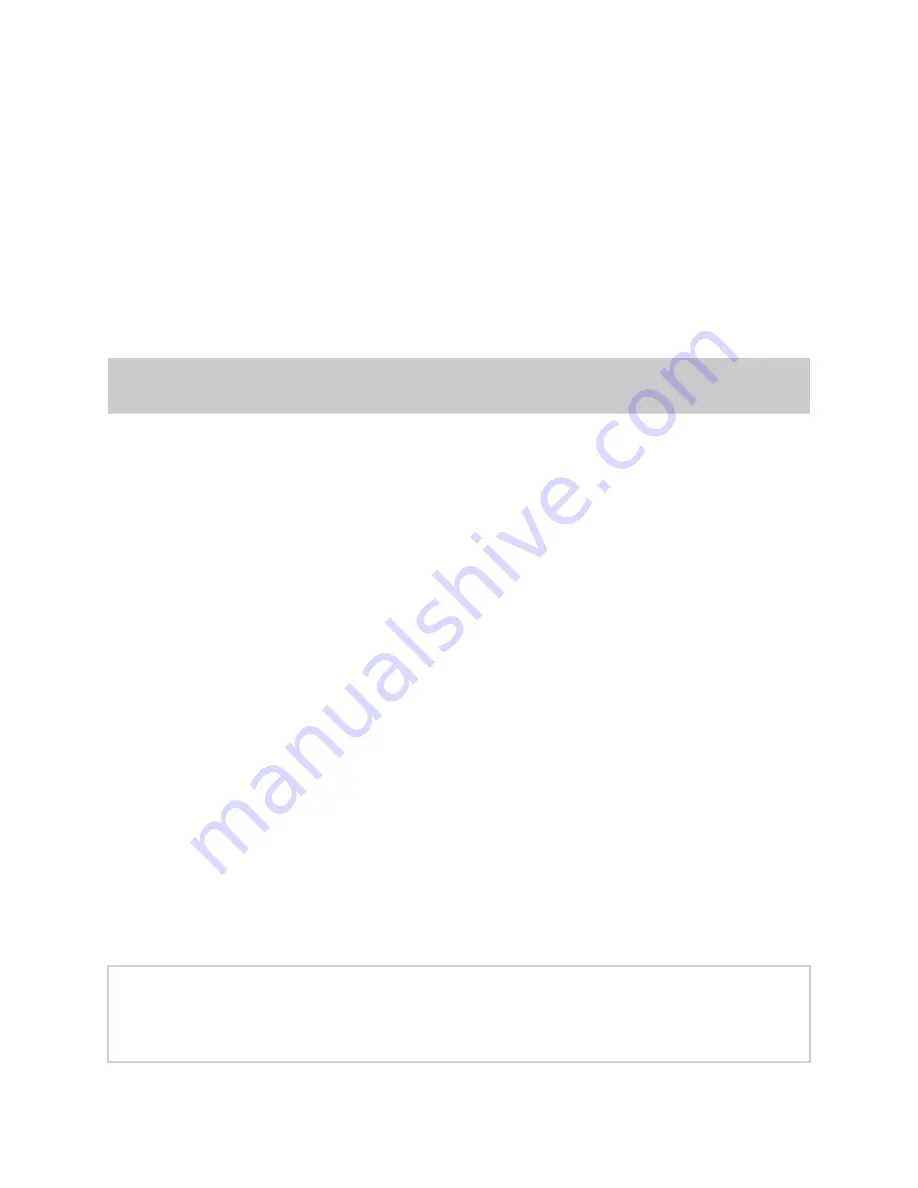
22
The
Mute
button will illuminate red. You can click the
Mute
button again to unmute
the channel.
•
Adjusting Input Gain
Because input signal levels can vary greatly based on the attached device, you will want to
adjust the
Input Gain
for a channel to ensure the input signal level is high enough to use,
but not so high that it sounds distorted. The input signal level can be viewed on the “IN”
VU meter and adjusted using the
Input Gain
knob.
Tip:
Typically, a good input signal will vary between the high green and low yellow areas of the VU meter,
but your ears should be the ultimate judge of a good signal. Remember, the purpose of the Input Gain is
to adjust the strength of the input signal,
not
the volume of the final output signal.
Troubleshooting Gain Structure
Channel sliders should be set to 0 dB (unity gain) during the channel level setup proce
-
dure.
The range for optimal
Input
Gain
control operation is from about 9 o’clock to 2 o'clock.
If Channel Clipping Occurs
If the signal is clipping or producing audible distortion, the gain is too high. Reduce the
Input
Gain
by turning the knob counterclockwise until the clipping and distortion have
been eliminated.
Also, make sure that the
Input
Gain
setting offers a usable control range between the 0
and
−
20 dB positions on the channel slider volume control.
If Channel Volume Is Too Low
If the channel slider volume control must be set above the +6 dB position to provide ade
-
quate volume, the
Input Gain
setting is too low. Set the channel level slider to
0
, turn the
Input Gain
knob to the 1 o'clock position, and increase the
Input Gain
by turning knob
clockwise until clipping occurs or the VU meter’s signal level is between
−
10 dB and
−
3
dB. Then, adjust the
Input
Gain
to a setting just below the clipping level.
–
Note:
Some microphones produce very low output. It may not be possible to com
-
pletely compensate for the low level, but it should be possible to provide a usable out
-
put signal. A decent dynamic microphone output level is approximately
−
55 dB. Check
your microphone’s specifications.
























