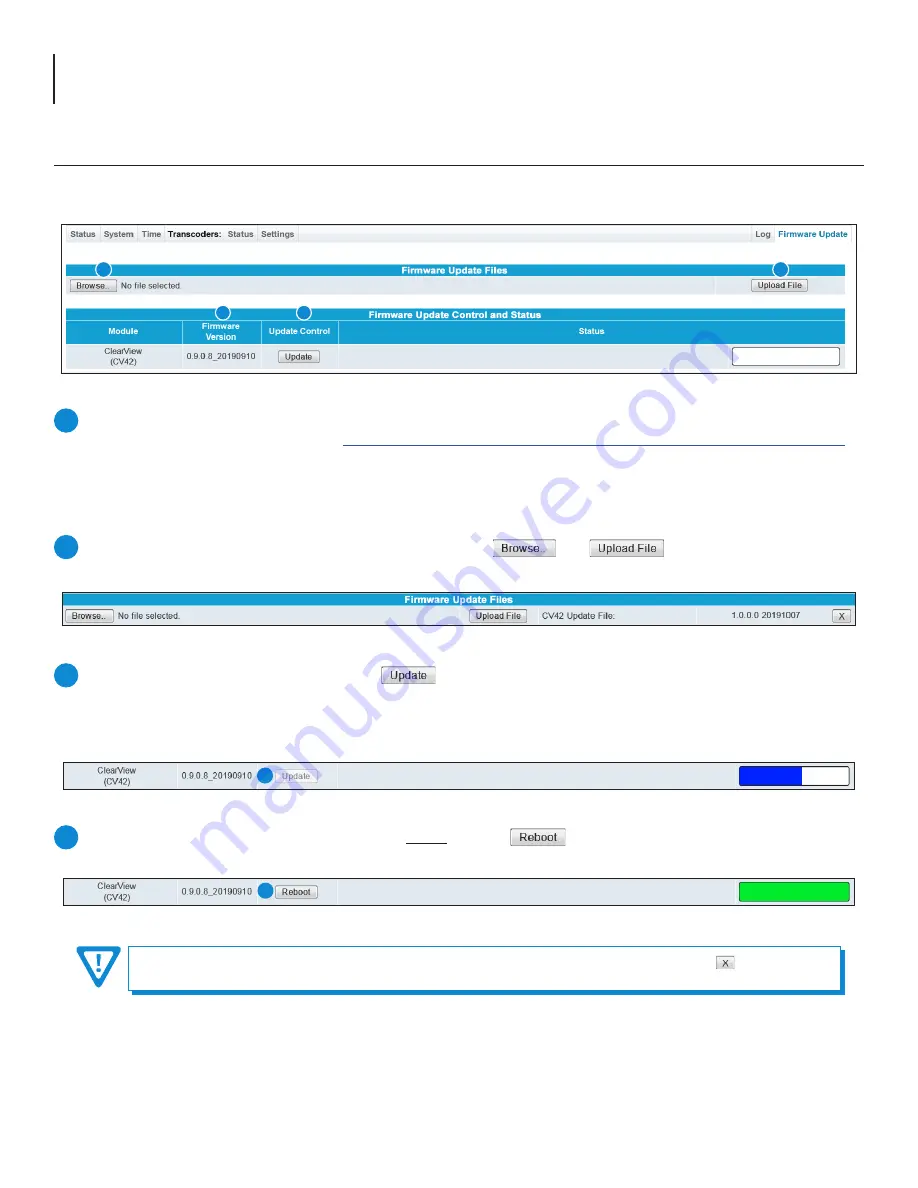
18
Clearview 4:2
User Manual
Update the Firmware version by clicking the
button. The update status and progress will be displayed under the
“
Status
” columns. Below are the firmware updates as they appear while in-progress (Figure 7.1c) and upon completion
(Figure 7.1d).
Note:
After clicking the “
Update
” button, please allow a few seconds for the file to load.
Section 7 – Firmware Updates and Troubleshooting
7.1 “Firmware Update” Screen
The “
Firmware Update
” tab (Figures 7.1a to 7.1d) is located on the right side of the main menu. This page allows the user to
review the currently installed firmware version and provides a quick and easy way to apply firmware updates.
Once the update progress is complete, the user
MUST
click the button (as shown on Figure 7.1d) in order to
apply and finalize the update.
When firmware updates are complete, the user can remove the loaded file by clicking the button
shown on Figure 7.1b next to the “Upload File” button under "Firmware Update Files".
Check “
Firmware Version
” to ensure you have the latest firmware. To determine if a new firmware update has been
released, please go to our website at: (
www.blondertongue.com/page/resources/tech-support/firmware-updates/
Click the “Download Firmware Updates” link and then scroll down to the product folder to access the update file(s).
Note
: There is a check of the file name versus the product model ID to eliminate a user inadvertently updating any
product models with incorrect files.
1
Under the “
Firmware Update Files
” section, the user can use and to select and send the update
file(s) into the unit. See a view of the file when uploaded to the platform as shown below on Figure 7.1b.
Figure 7.1b - File when uploaded
2
3
4
Figure 7.1a - “Firmware Update” Tab
2a
1
3
2a
Figure 7.1c - Update In Progress
3
Figure 7.1d - Completed Update
4
Summary of Contents for Clearview 4:2
Page 21: ...21 Clearview 4 2 User Manual ...





















