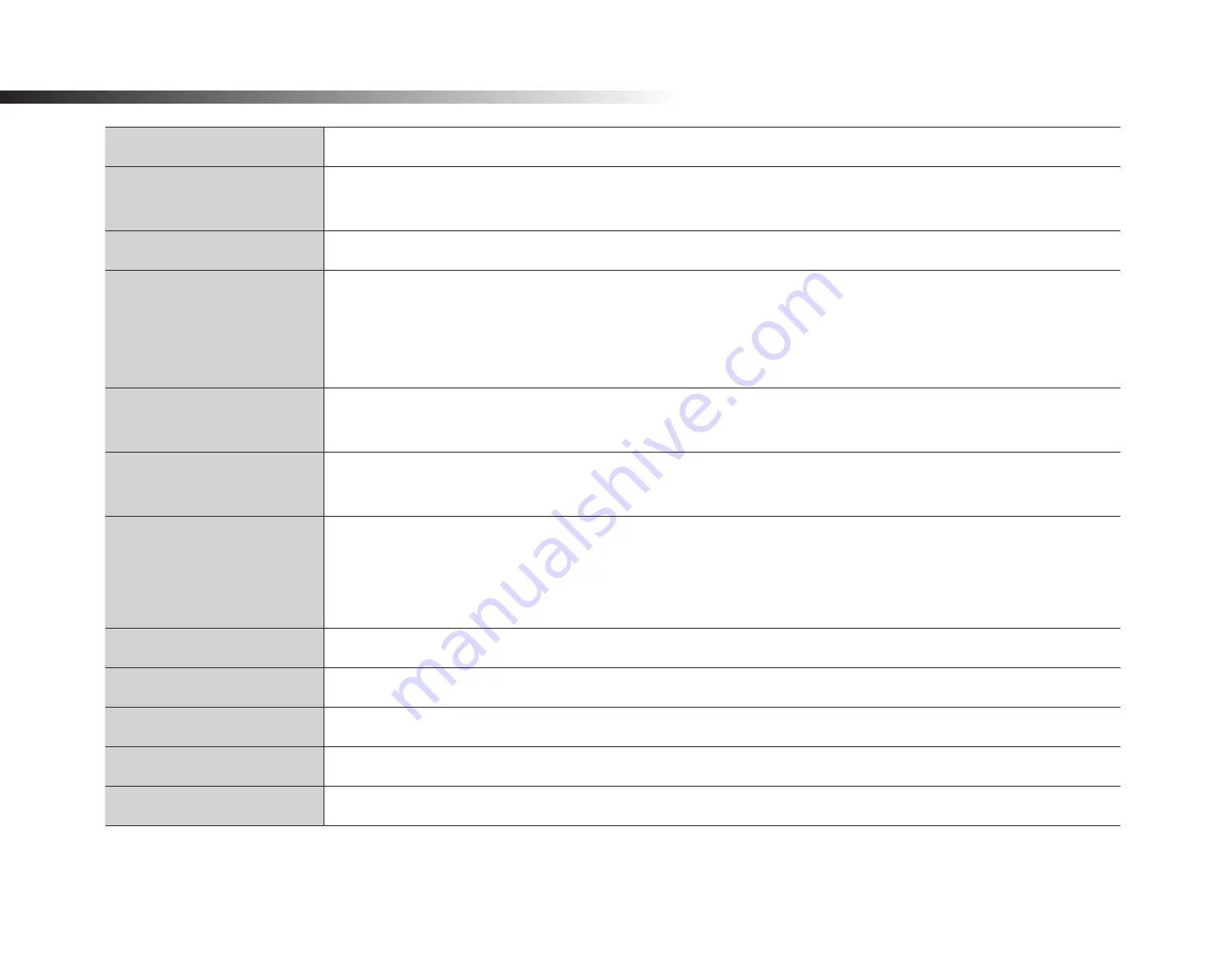
DR590-2CH
51
Product specifications
Model Name
DR590-2CH
Color/Size/Weight
Front: Black / Width 111.8 mm x Height 34 mm / 63 g
Rear: Black / Width 67.4 mm x Height 25 mm / 21 g
Memory
microSD Card (16 GB/32 GB/64 GB/128 GB)
Recording Modes
Normal Recording, Event Recording (when impact is detected in normal and parking mode) and Parking
recording (when motion is detected)
* For parking mode recording, a Parking Mode Battery Pack (Power Magic Battery Pack) or a Parking Mode
Hardwiring Kit (Power Magic Pro) is required.
Camera
Front: STARVIS™ CMOS Sensor (Approx. 2.1 megapixels)
Rear: CMOS Sensor (Approx. 2 megapixels)
Viewing Angle
Front: Diagonal 139°, Horizontal 116°, Vertical 61°
Rear: Diagonal 140°, Horizontal 115°, Vertical 60°
Resolution/Frame Rate
<Front - Rear>
Full HD (1920x1080) @ 30 fps - Full HD (1920x1080) @ 30 fps
Full HD (1920x1080) @ 30 fps - HD (1280x720) @ 30 fps
HD (1280x720) @ 30 fps - HD (1280x720) @ 30 fps
Image Quality
Highest/High/Normal
Video Compression Mode
MP4
GPS
External (Optional)
Microphone
Built-in
Speaker (Voice Guidance)
Built-in
* STARVIS is a trademark of Sony Corporation.
Summary of Contents for DR590-2CH
Page 1: ...ENGLISH DR590 2CH Manual ...
Page 55: ...DR590 2CH ...





































