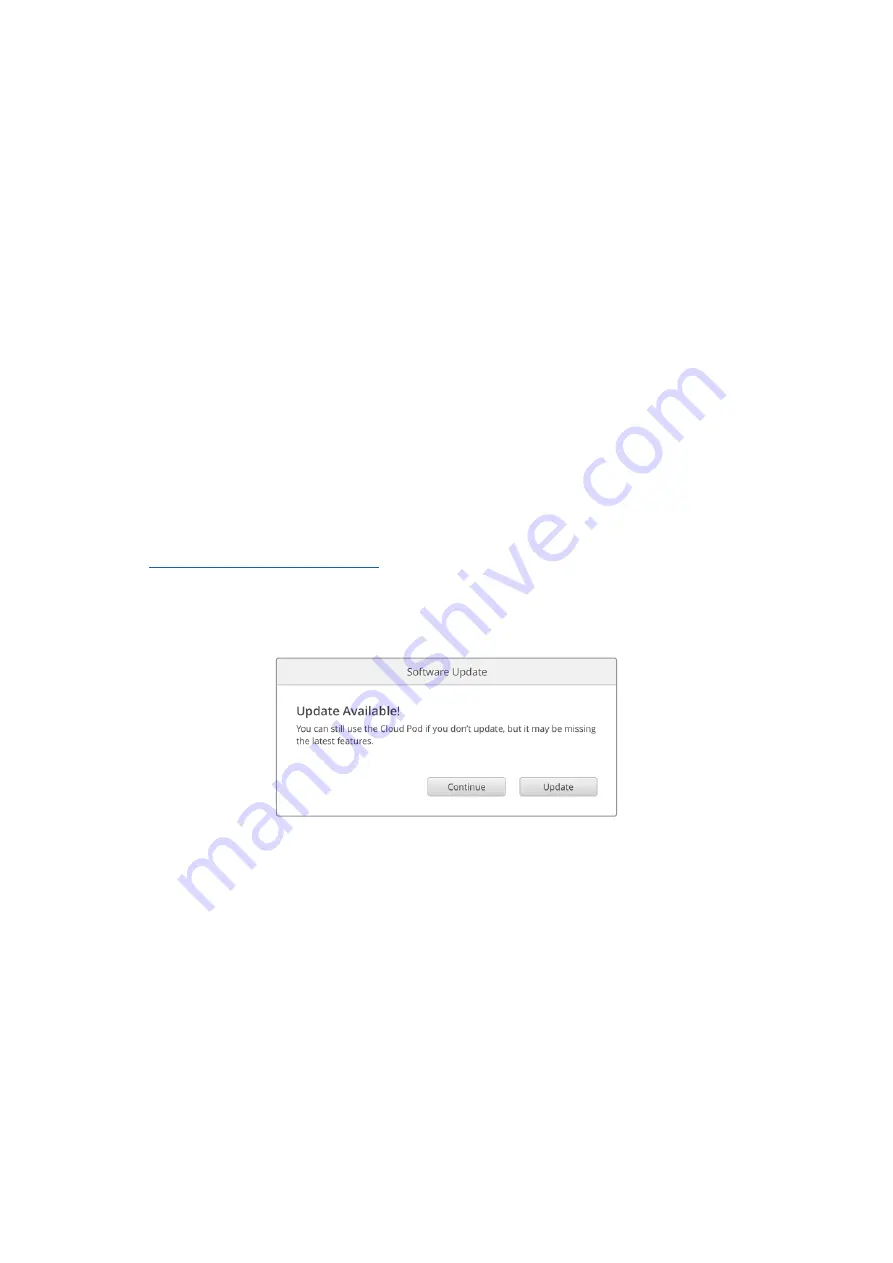
Formatting Drives in Windows
The format dialog box can format a drive in the ExFat format on a Windows PC. Make sure you back
up anything important from your USB drive as you will lose everything on it when it is formatted.
1
Connect a USB drive to your computer.
2
Open the start menu or start screen and choose ‘computer’. Right-click on your
USB drive.
3
From the contextual menu, choose format.
4
Set the file system to ExFat and the allocation unit size to 128 kilobytes.
5
Type a volume label, select quick format and click Start.
6
Your media will quickly be formatted and made ready for use with your Blackmagic
Cloud Store.
Updating the Internal Software
To update your Blackmagic Cloud Store, first connect the unit to your computer via USB.
You can connect to either of the cloud pod’s USB-C ports. On Blackmagic Cloud Store Mini
you can connect via the front USB-C or rear ‘Ethernet via USB’ ports. Download the latest
version of Blackmagic Cloud Store software from the Blackmagic Design support center at
www.blackmagicdesign.com/support
When you launch Blackmagic Cloud Store Setup the software will automatically detect the
current software version installed on your cloud store and will prompt you to update.
Click on ‘update’ and follow the on screen instructions to complete the update process.
After installing the latest Blackmagic Cloud Store software on your
computer, an update prompt will appear in Blackmagic Cloud
Store Setup the next time you plug in the unit via USB
22
Updating the Internal Software






























