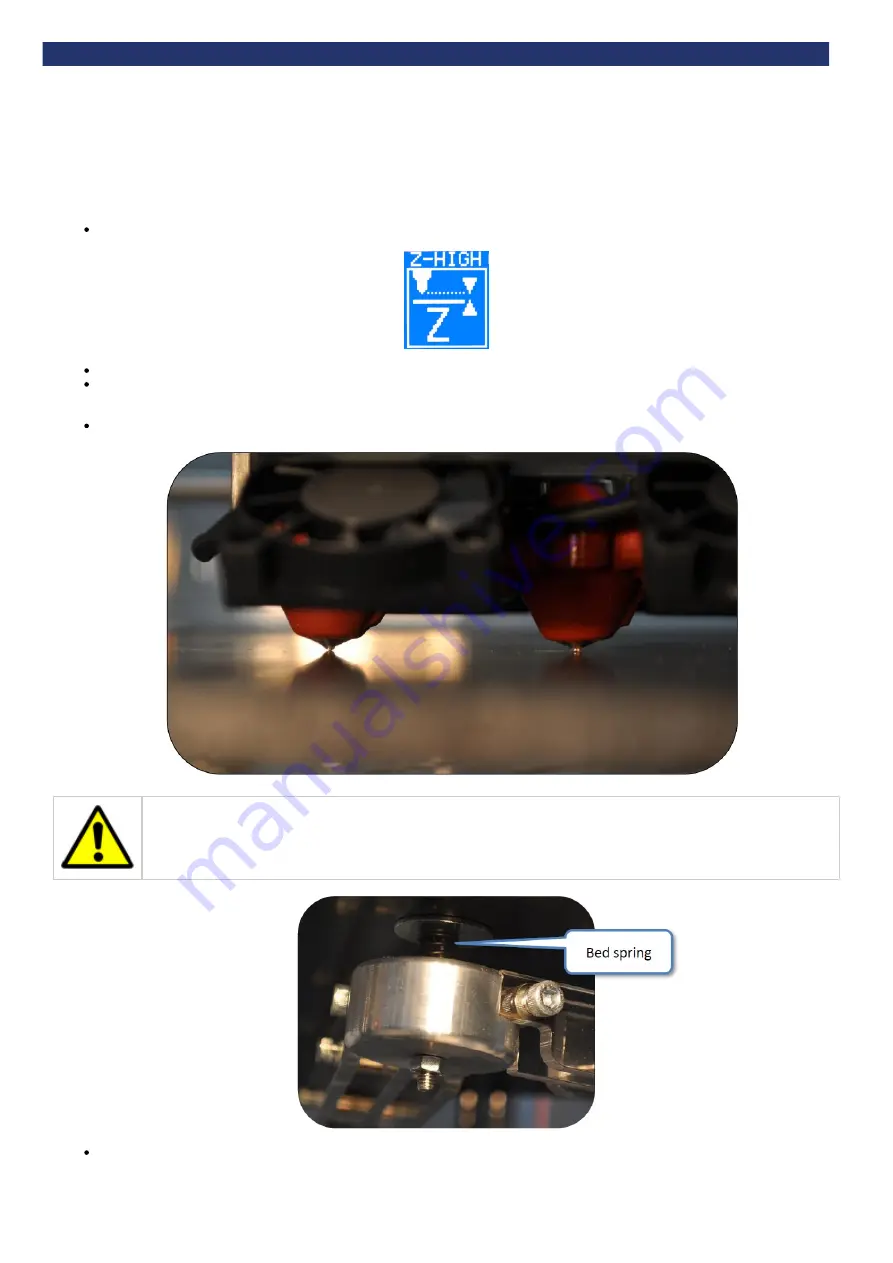
3D Touch
Page 29
g. Check the bed is referenced to the extruder nozzles
After levelling the bed, the nozzles must be set to the correct height, to ensure that the first printed layer sticks properly (if the nozzle is too high the
filament will not stick to the bed, if the nozzle is too low the bed may block the nozzle). Use the 'Set Z Height' function to accurately adjust the height
of the nozzle for the first layer.
On the touch screen select ‘Z-High’ function:
Observe the gap between the nozzle and bed from the front of the machine. Press and hold the Z+/- buttons to move the bed.
Start with a gap between the bed and the nozzle. Move the bed towards the nozzle. Observe the bed as it approaches the nozzle. Stop
raising the bed as soon as the nozzle touches the surface of the bed. If the bed goes too far, simply move the bed back and repeat the
approach.
The bed should just touch the nozzle, without any compression in the bed springs:
Caution: If the nozzle is pushed too hard against the bed, the nozzle will be forced into the bed for the whole first layer of printing.
This will damage the nozzle and the bed. Ensure that setting the nozzle against the bed does
.
not compress the bed springs
Pressing the Function button gives the option to save the setting to the printer’s memory, which is retained when the power is turned off.
The Z offset value will be applied for each subsequent print.
Summary of Contents for 3D Touch
Page 1: ...Page 1...
Page 12: ...3D Touch Page 12...
Page 30: ...3D Touch Page 30...
Page 33: ...3D Touch Page 33 Check the filaments exit the tubes at the correct extruders...
Page 34: ...3D Touch Page 34...
Page 52: ...3D Touch Page 52...
Page 62: ...3D Touch Page 62 Purge the extruder...
Page 64: ...3D Touch Page 64...
Page 66: ...3D Touch Page 66...
Page 67: ...3D Touch Page 67...
Page 68: ...3D Touch Page 68...
Page 69: ...3D Touch Page 69...
Page 73: ...3D Touch Page 73 Home Error formatting macro redirect java lang NullPointerException...
Page 74: ...3D Touch Page 74 BFB Touch Set Up and Operations Manual Notes...






























