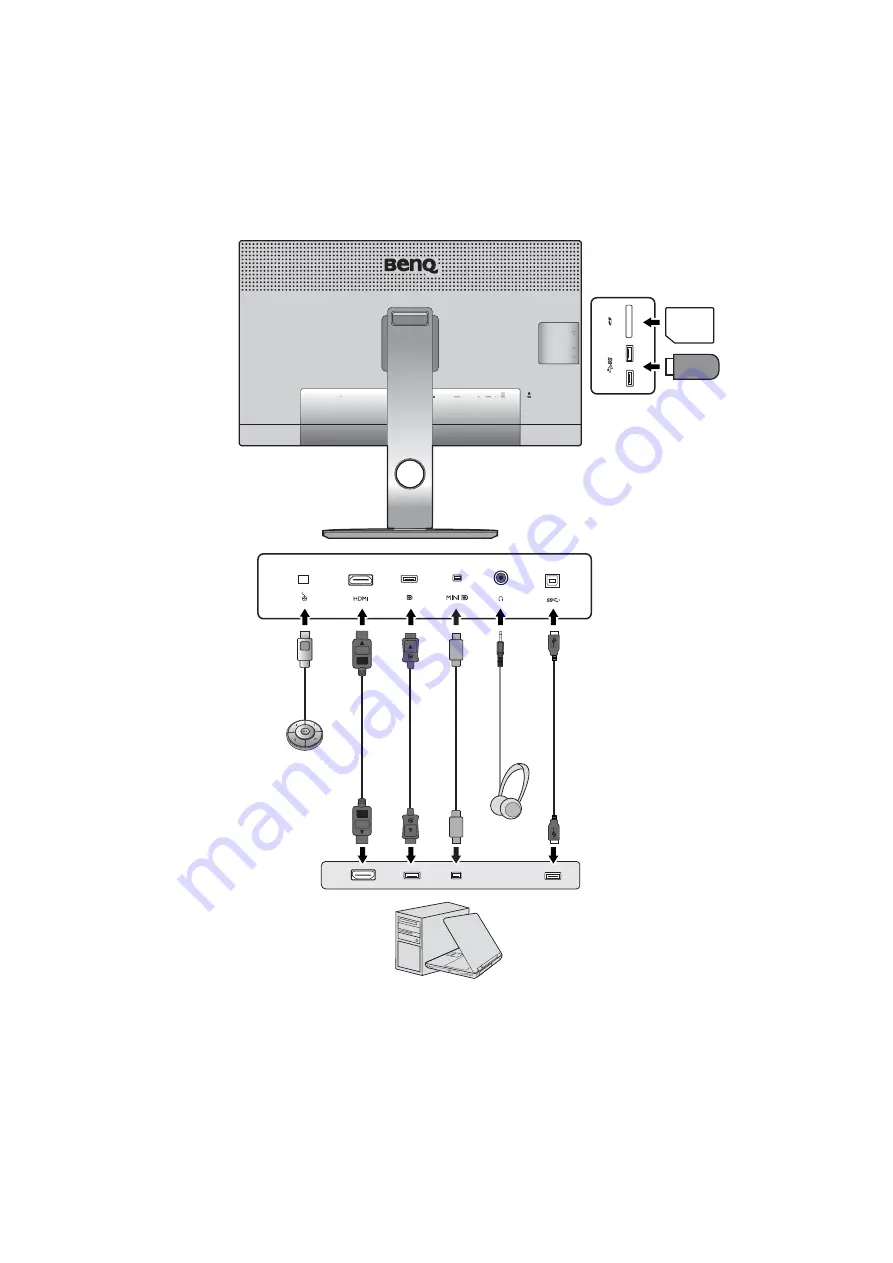
11
Getting to know your monitor
Connections
The following connection illustrations are for your reference only. For cables that are not
supplied with your product, you can purchase them separately.
For detailed connection methods, see page
.
Speakers /
Headphone
USB peripherals
SD card
PC/Notebook
SW320


























