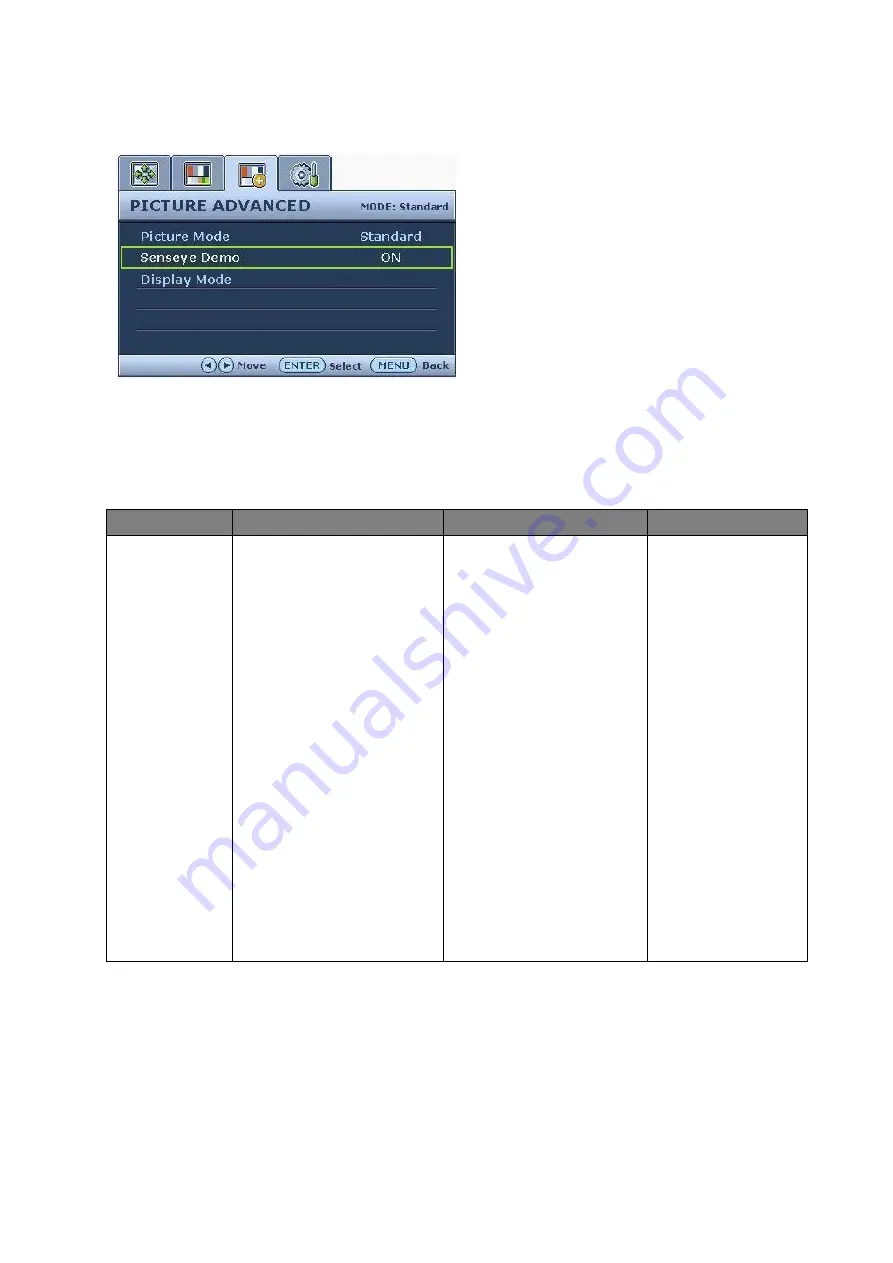
24
How to adjust your monitor
Picture Advanced menu
1. Press the MENU key to display the main
menu.
2. Press the
W
or
X
keys to select PICTURE
ADVANCED and then press the ENTER
key to enter the menu.
3. Press the
W
or
X
keys to move the
highlight to a menu item and then press
the ENTER key to select that item.
4. Press the
W
or
X
keys to make
adjustments or selections.
5. To return to the previous menu, press the
MENU key.
Item
Function
Operation
Range
Picture Mode
Selects a picture mode that
best suits the type of
images shown on the
screen.
•
Standard - for basic PC
application.
•
Movie - for viewing
videos.
•
Dynamics - for viewing
landscape-specific videos
and playing games.
•
Photo - for viewing still
images.
•
sRGB - for better color
matching representation
with the peripheral
devices, such as printers,
DSCs, etc.
Press the
W
or
X
keys to
change the settings.
•
Standard
•
Movie
•
Dynamics
•
Photo
•
sRGB





















