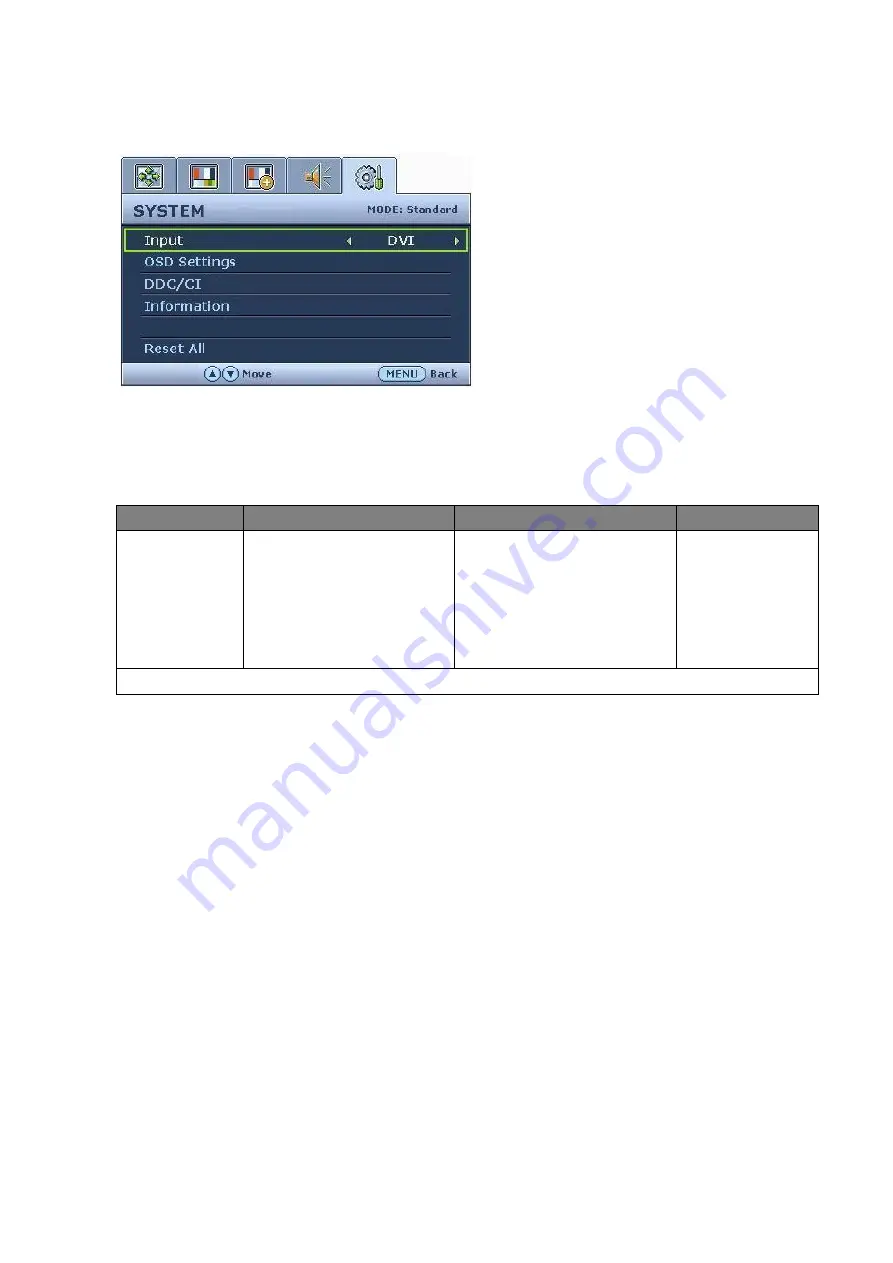
27
How to adjust your monitor
System menu
1. Press the MENU key to display the main
menu.
2. Press the
t
or
u
keys to select SYSTEM
and then press the ENTER key to enter the
menu.
3. Press the
t
or
u
keys to move the
highlight to a menu item and then press
the ENTER key to select that item.
4. Press the
t
or
u
keys to make
adjustments or selections.
5. To return to the previous menu, press the
MENU button.
Item
Function
Operation
Range
Input
Selects the D-sub (analog)
or DVI (digital) input. Use
this to change the input to
that appropriate to your
video cable connection
type.
Press the
t
or
u
keys to
change the settings.
•
DVI
•
D-sub
OSD Settings - Press ENTER to enter the OSD Settings menu.



















