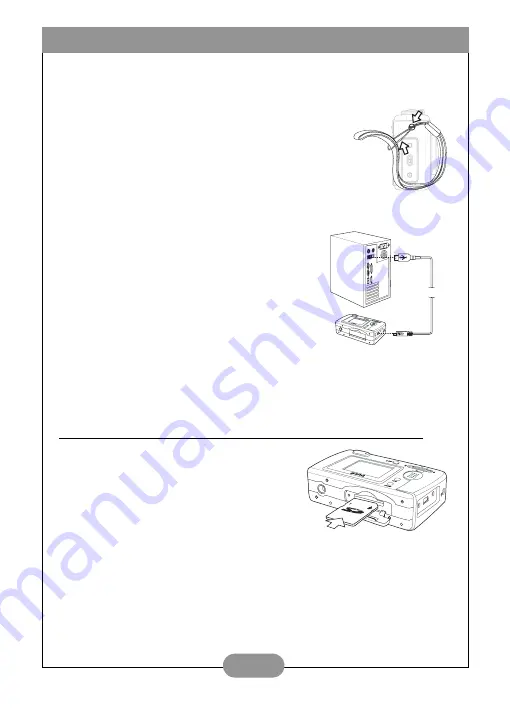
BenQ DC 3400 User’s Manual
4
G
ETTING
S
TARTED
Attaching the Hand Strap
1. Run the small looped end of the hand strap through
the hand strap eyelet.
2. Bring the other end of the strap through the loop and
pull.
Turning the Camera Off and On
You can turn the camera off and on in two ways:
• Open and close the lens cover to turn the power on
and off (snapshot and movie mode only)
• Press and hold the power switch to turn the power on and off
Recharging the Battery
The DC 3400 is equipped with a built-in rechargeable
battery that can be recharged by connecting the included
AC power adapter or by connecting the camera to a
computer with the included USB cable. Recharging
takes about two hours.
The indicator LED glows orange when the battery is
charging. When the battery is charged, the indicator LED
turns off.
Warning
: Use the adapter that came with your DC 3400.
Do not use other adapters.
Note
: A minimum of 5 minutes charging time is required to regain minimal power of
the digital camera.
Using an SD Flash Memory Card
Inserting an SD Card
1. Turn the camera off.
2. Open the memory card compartment cover.
3. Insert the SD card into the slot until you
hear a click.
4. Close the compartment cover.
Removing an SD Card
1. Turn the camera off.
2. Open the memory card compartment cover.
3. Press down on the edge of the SD card. The card will spring up.
4. Gently grasp the card and pull it out. Close the compartment cover.
Note
: If you are using an SD card in the DC 3400
for the first time, you must format
it. See page 17 to learn how to format the card.
USB
8
MB
LOCK
Summary of Contents for DC 3400
Page 1: ...User s Manual DC3400 ...





















