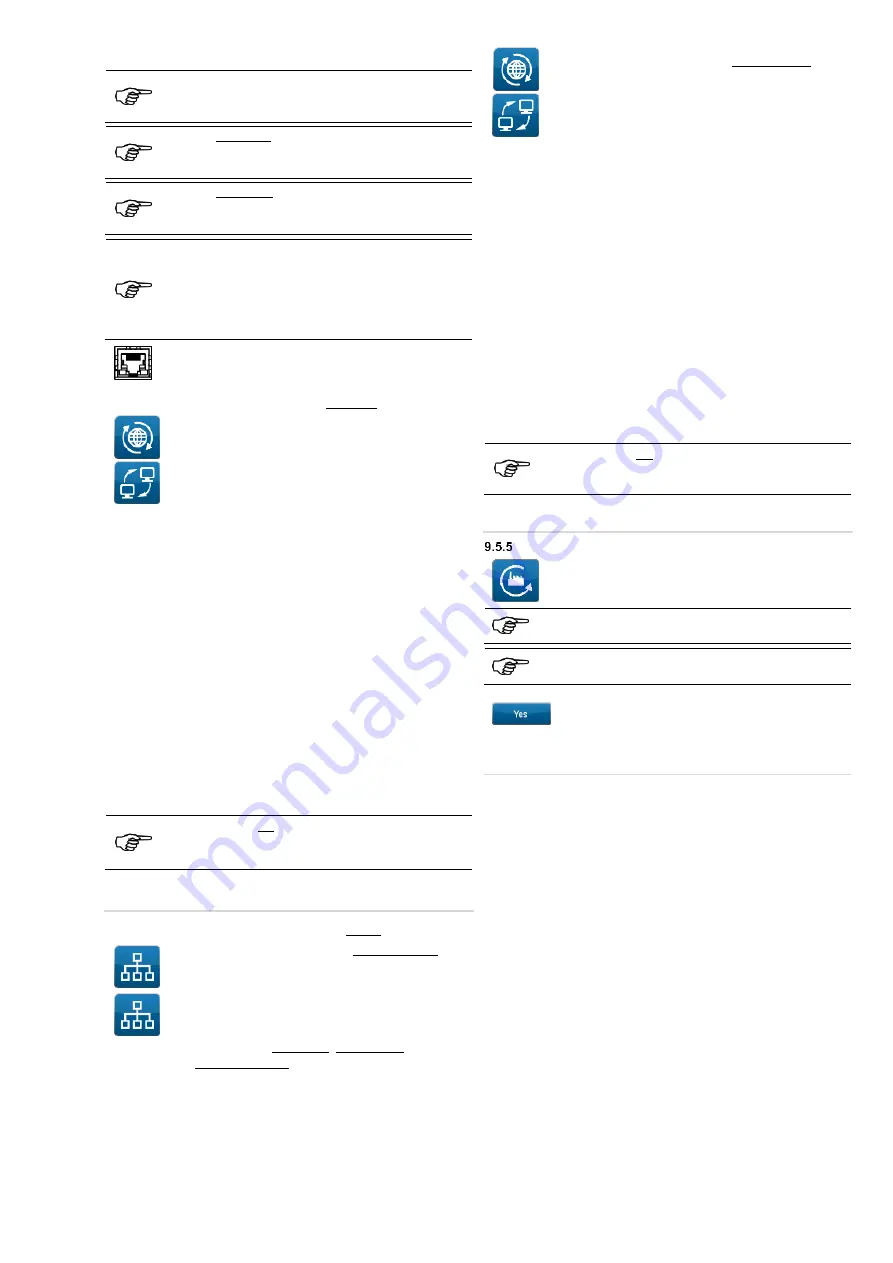
19
9.5.4.2 Update via network
An Internet connection is required to carry out the
update. The Internet connection can be established via
the RJ45 socket or via WLAN.
2
If DHCP is enabled, the appliance tester automatically
requests an IP address, subnet mask and standard
gateway in the network.
If DHCP is disabled, the IP address, subnet mask and
standard gateway must be entered manually in the
network settings.
If a functioning Internet connection already exists when
the appliance tester is started, the ST 755/ ST 760
automatically and continuously searches for available
updates in the background.
If an update is available, a query appears on the
display.
Connect the appliance tester to your network via
the RJ45 interface or via WLAN.
Network configuration with DHCP enabled
Use the icon on the left to navigate to the
“
Update
” screen.
Tap the icon on the left: "
via network
”.
The detected update is shown on the display of the appliance
tester.
Touch the line of the detected update on the
touchscreen.
Confirm the prompt on the display with "
Yes
".
The appliance tester downloads the update, unzips the "
.zip
" file
and checks whether the intended update is more recent than the
currently installed firmware or GUI.
1. The update is identical to the installed version or
older.
The appliance tester does not carry out any update.
The following message appears:
“The firmware of the tester is up to date.
No update is required.”
2. The update is more recent than the installed version.
The appliance tester installs the update and then restarts.
IMPORTANT: Do not switch off the device during the
update process. Wait until the appliance tester has
installed the update completely.
The update is complete and the
ST 755/ ST 760
now uses the latest
GUI and firmware version.
Network configuration with DHCP disabled
Use the icon on the left in the System settings to
navigate to the “
Network settings
” screen (see
chapter 9.2.2).
Use the icon on the left to navigate to the
“
LAN - IPv4
” or
“WLAN - IPv4”
screen.
Assign a valid IP address, subnet mask and
standard gateway to the appliance tester.
Touch the corresponding line and change the
values according to your network configuration.
Restart the appliance tester for the changes to
take effect.
Use the icon on the left in the Expert settings to
navigate to the “
Update
” screen.
Tap the icon on the left: "
via network
”.
The detected update is shown on the display of the appliance
tester.
Touch the line of the detected update on the
touchscreen.
Confirm the prompt on the display with "
Yes
".
The appliance tester automatically downloads the update, unzips
the "
.zip
" file and checks whether the available update is more
recent than the installed firmware and GUI.
1. The update is identical to the installed version or
older.
The appliance tester does not carry out any update.
The following message appears:
“The firmware of the tester is up to date.
No update is required.”
2. The update is more recent than the installed version.
The appliance tester installs the update and then restarts.
IMPORTANT: Do not switch off the device during the
update process. Wait until the appliance tester has
installed the update completely.
The update is complete and the
ST 755/ ST 760
now uses the latest
GUI and firmware version.
Factory settings
Use the icon on the left to navigate to the
“
Factory settings
” screen.
IMPORTANT: All system settings and changed limits
will be lost!
Databases are stored on the SD memory card and will
be retained.
Confirm the prompt on the display with "
Yes
".
The appliance tester is reset to the factory
settings.
Do not switch off the
ST 755/ ST 760
while the
appliance tester is being reset.






























