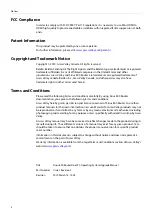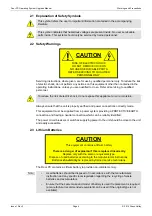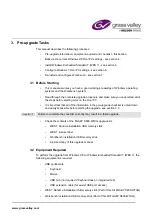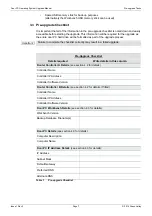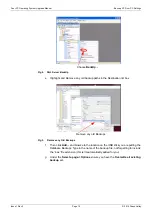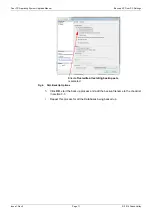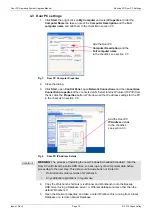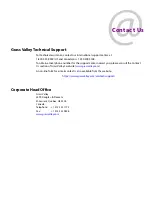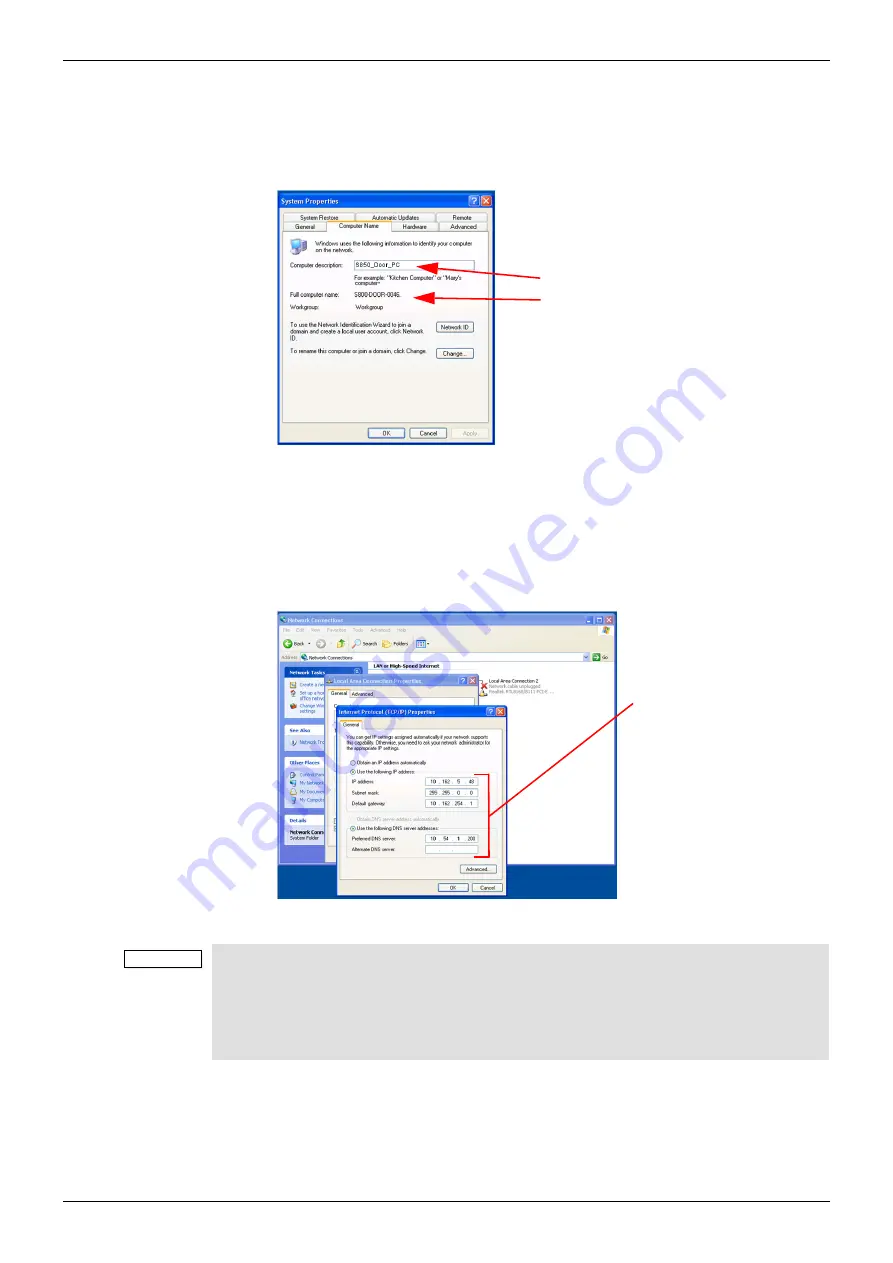
Door PC Operating System Upgrade Manual
Back-up XP Door PC Settings
Issue 1 Rev 3
Page 12
© 2019 Grass Valley
4.3 Door PC settings
1.
Click
Start
, then right-click on
My Computer
and select
Properties
. Under the
Computer Name
tab take a note of the
Computer Description
and the
Full
computer name
and add them to the checklist in section 3.3.
2.
Close the dialog.
3.
Click
Start
, open
Control Panel
, open
Network Connections
and then
Local Area
Connection properties
of the connected LAN. Select Internet Protocol (TCP/IP) from
the list, click the
Properties
button. Write down all the IP address settings for the PC
in the check list in section 3.3.
4.
Copy the Workbench shortcuts (LiveRunner and Workbench) onto the Backup
USB drive if using a Database server, or different database names other than the
default “Workbench”.
5.
Open the Shortcut properties, and take a note if Workbench is running from a local
Database or a remote network Database.
Fig 7.
Door PC Computer Properties
Fig 8.
Door PC IP Address Details
Important:
WARNING
: The process of installing the new Windows Embedded Standard 7 onto the
Door PC will format the entire HDD drive, so back-up any other important data before
proceeding to the next step. This data could include but is not limited to:
•
RollCall and/or older versions of Workbench
•
Any additional applications in regular use
Add the Door PC
Computer Description
and the
Full computer name
to the checklist, see section 3.3
Add the Door PC
IP Address
details
to the checklist,
see section 3.3