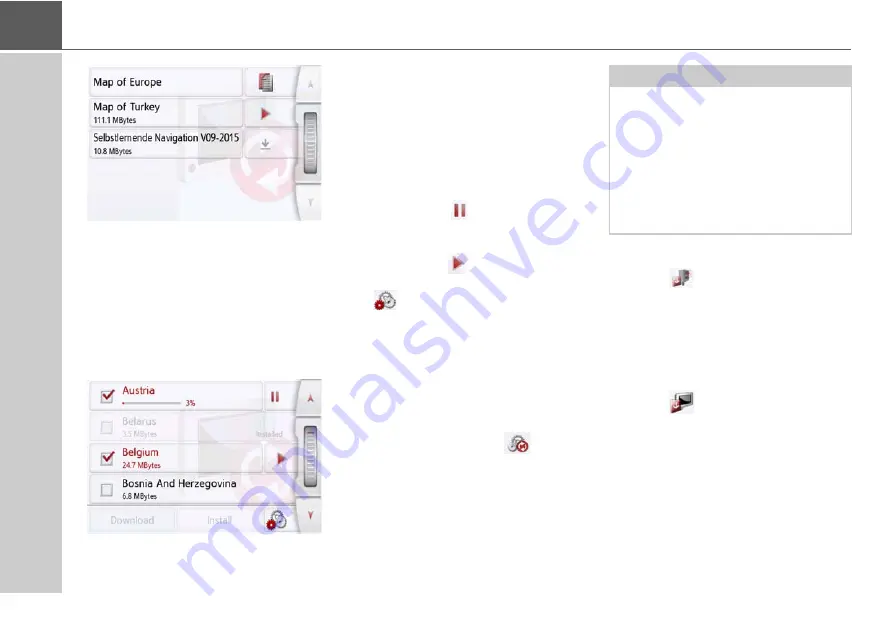
38
>>>
GENERAL OPERATION
If you select a button on the left (map or
self-learning navigation), a description of
the download will be displayed. With the
button on the right, next to the map de-
scription, you can start the download. If
more than one file is available, you can
choose individual maps or all maps at
once.
Once you have made your choice, you
can start downloading by selecting the
Download
button. The download is start-
ed and you are informed about the pro-
gress during the download. The duration
of the download depends on the speed of
the Internet access and Wi-Fi® network
connection.
You can use the
button to pause an
individually ongoing download at any
time.
You can use the
button to restart an
individually paused download.
The
button provides you with addi-
tional options:
• Cancel all ongoing downloads
• Pause all ongoing downloads
• Resume all paused downloads
After downloading all the updates, you
still have to install the downloads. You
can do this either by selecting the
Install
button or by selecting the
button in
the Download Manager.
Speed camera detector update
With the
button in the Download
Manager menu you can download the
new speed camera detector updates. If
no new data is available yet, you will be
informed about this via a popup window.
Resuming downloads
With the
button in the Download
Manager menu you can resume paused
downloads. The function is only
selectable if downloads were paused
previously.
Note:
During an active download, you cannot
install the updates that have already
been downloaded. Either wait until all
data has been downloaded or pause any
downloads that are required less ur-
gently. Do not disconnect the navigation
device from the connected power sup-
ply during the installation!






























