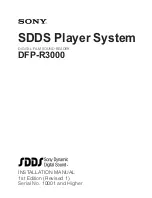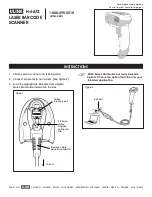26
Barnes & Noble NOOK User Guide
Reading Books on Your NOOK
You can read books, magazines, and newspapers on your NOOK. You can make notes about what you’re reading,
highlight and annotate favorite passages, and share your thoughts and recommendations with friends on social sites
such as Facebook.
Your NOOK makes reading books fun. To start reading, simply tap on a book’s cover. The book opens and fills the
page. Then you can use the features described in this section to get the most out of your reading experience.
While you’re reading, you can customize the look of the page. You can switch fonts, make type bigger or smaller, and
adjust line-spacing and margins. You can switch between page designs whenever you like.
Opening a Book
To open a book, tap on its cover. Or if you’re displaying a list of titles in the Library, tap on the book’s title.
Page Layout
When you’re reading content on NOOK, the text fills most of the page.
The title of the book you’re reading appears in the upper left.
Page numbers appear at the bottom of the screen.
Turning Pages
Turning to the Next Page
To turn to the next page, either:
• Tap anywhere along the right edge of the page.
• Swipe to the left. (To swipe left, you place your finger on the right side of the page and slide it quickly to the left,
as though you were flipping the page of a printed book.)
• Tap either of the upper page-turn keys built into the frame of your NOOK.
NOTE: On the Reader settings screen, you can control whether the upper or the lower page-turn key turns the
page forward. See “Configuring Navigation Buttons in the Reader”.
To move forward quickly through the book, press and hold the page-turn key that turns pages forward.
Turning to the Previous Page
To turn to the previous page, either:
• Tap anywhere along the left edge of the page.
• Swipe to the right. (To swipe right, you place your finger on the left side of the page and slide it quickly to the
right, as though you were flipping a page backwards in a printed book.)
• Tap the lower long narrow buttons to the side of the screen.
NOTE: On the Reader settings screen, you can control whether the upper or the lower page-turn key turns the
page forward. See “Configuring Navigation Buttons in the Reader”.
To move backward quickly through the book, press and hold the page-turn key that turns pages backward.
Summary of Contents for NOOK BNVR300
Page 1: ......
Page 6: ......
Page 116: ...116 Barnes Noble NOOK User Guide...
Page 120: ...120 Barnes Noble NOOK User Guide...