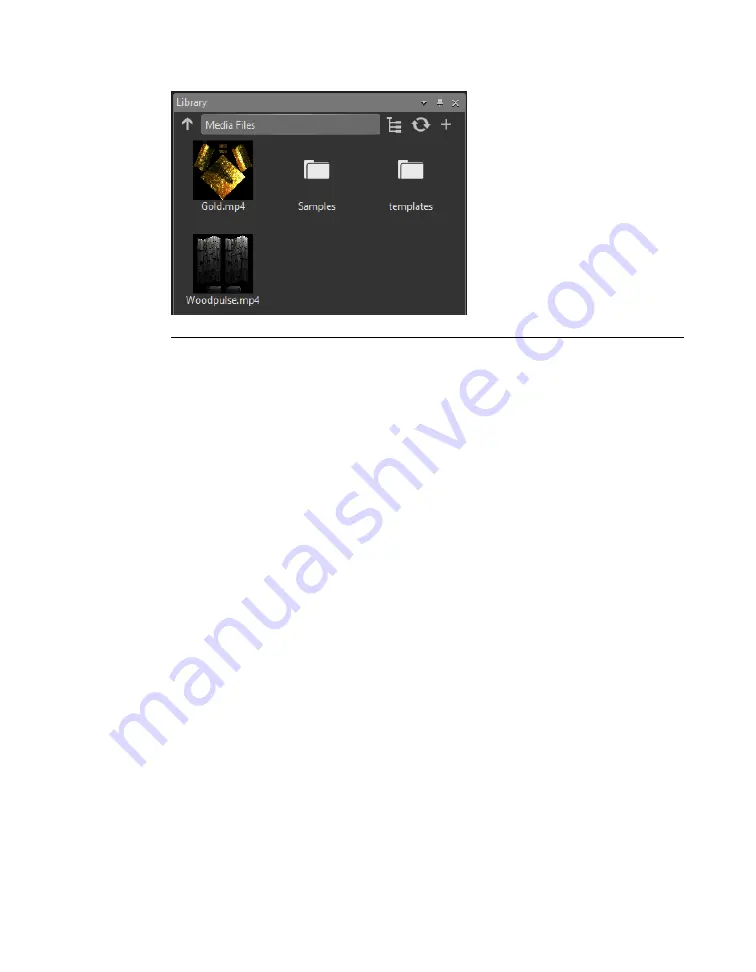
Figure 7.15. Tile view
Both views show missing media—and folders with missing media—by displaying
warning icons.
7.2.5
Importing, managing, and refreshing media
To add media files, simply drag and drop media files from Windows Explorer onto a
Timeline or onto the Media Tab itself. This copies them to the project's medias folder
and makes them available for later use.
If you have manually added new media to your project since last opening the project,
click on the Refresh icon, and X-Agora will scan the contents of the medias folder.
All media files that X-Agora sees are added to your project. If the actual file correspond-
ing to a media file disappears, the media file in X-Agora is identified as missing, but it
remains in the media views. To delete an existing or missing media file, right-click that
file in the Medias pane and choose to delete it. (Alternatively, you can choose to open
the file's location in Windows Explorer from that same contextual menu.) To link a
missing media file to its physical location, right-click the missing media file and choose
Locate media
to open a dialog that allows you to link the X-Agora media to its actual
file.
7.2.6
Previewing media
Click on a media file to preview it, and a preview appears in the Properties pane.
157
Barco Pn: 60600325
Barco Media Server XPR-Series User Guide
Section 7: Window menu panes
Summary of Contents for XPR-600
Page 1: ...Barco Media Server XPR Series User Guide Part number 60600325 Version 00 00 January 22 2016...
Page 4: ...HighEndSystems Barco Pn 60600325...
Page 11: ......
Page 17: ......
Page 19: ......
Page 63: ......
Page 79: ......
Page 131: ......
Page 145: ......
Page 235: ......
Page 237: ......
Page 247: ......
Page 255: ......
Page 267: ......






























