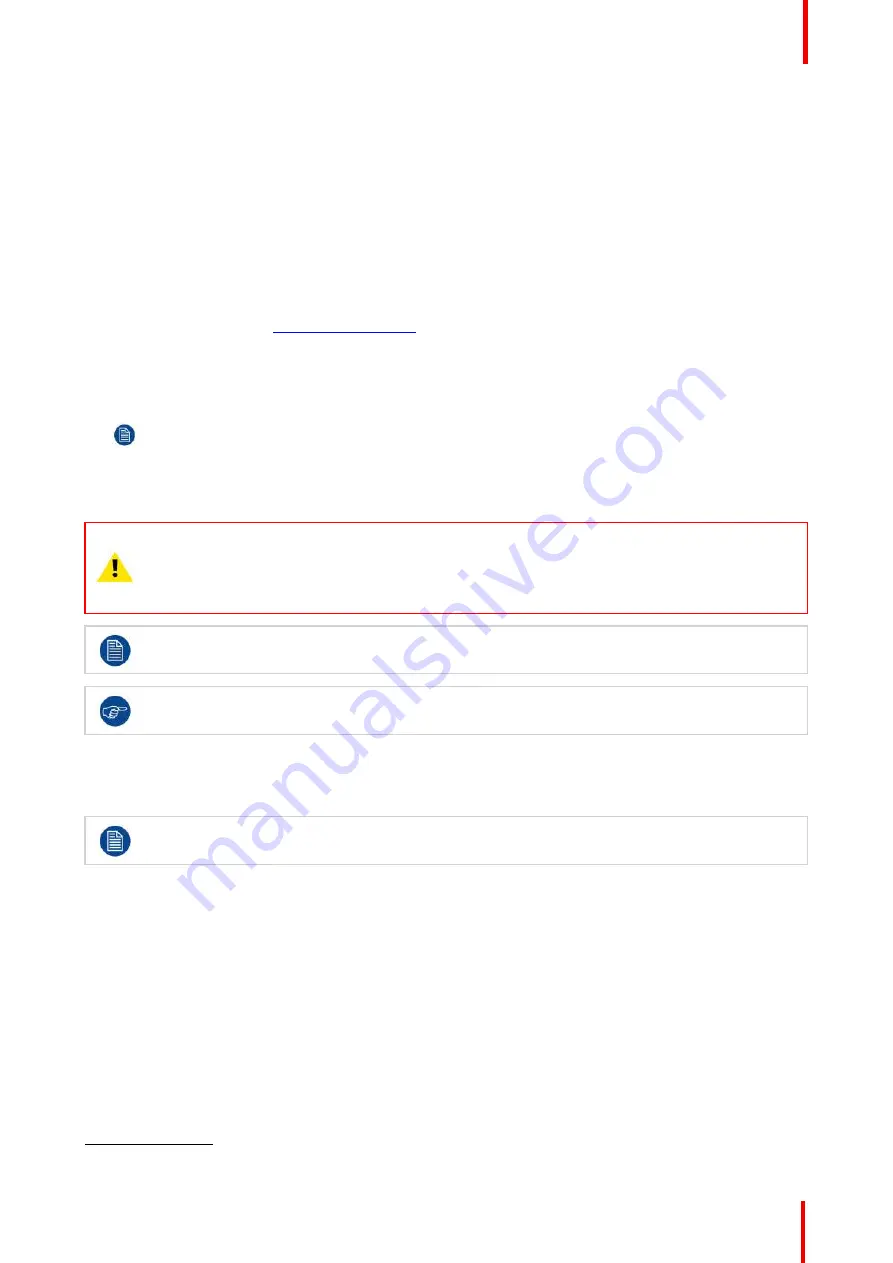
R5911443 /02
UDM
141
8.
Click
Update
(3).
The update starts. This action can take a long time. A message is displayed.
9.
Click
Yes
to continue (4).
The update file will be transferred to the projector and installed. The projector will reboot.
A message is displayed. Click
Ok
to clear the message.
How to update the software if the projector isn't connected to the network
1.
Power on the projector. Wait until the
Power on/off
button is either lit white or blue.
2.
Download the latest firmware file ( format .fw) from Barco's website. The firmware can be downloaded for free
from Barco's website, (URL:
http://www.barco.com
). Click on
myBarco
and log in to get access to secured
information. Registration is necessary.
If you are not yet registered, click on
New to myBarco
and follow the instructions. With the created login and
password, it is possible to log in where you can download the software.
3.
Place the firmware file on a clean USB flash drive.
Note:
Make sure the flash drive is FAT32 compatible & no other files are on the flash drive.
4.
Plug the flash drive in the USB port on the Communication Panel.
The update file will be transferred to the projector and installed. The projector will reboot when completed.
CAUTION:
While it is technically possible to
“
downgrade
”
the software to an older version using this
method, it is
NOT
recommended and should be avoided as much as possible. Certain features will
no longer be supported, projectors can display unwanted behavior during the downgrade and in
some rare cases, this may even bring damage to the device. Always contact Barco if you want to
make sure a downgrade will not hurt your device.
Take note that the update process can take a long time to complete.
For more info about the Projector Toolset see user guide of the Projector Toolset.
12.2 Cleaning the lens
To minimize the possibility of damage to optical coatings, or scratches to lens surfaces follow the
cleaning procedure as described here precisely.
Required tools
•
Compressed air
•
Clean micro fiber lens cleaning cloth (e.g. Toraysee® cloth(s))
•
Clean cotton cloth
•
Lens cleaner (e.g. ZEISS lens cleaner, Purosol
™
or other water based lens cleaner products)
How to clean the lens?
1.
Blow off dust with clean compressed air (or pressurized air cans
2
) .
2.
Clean with lens cleaner together with a clean lens cleaning cloth to remove the dust and contamination. Use
big wipes in one single direction.
2:
Pressurized air cans are not efficient if there is too much dust on the surface, the pressure is too low
Summary of Contents for UDM Series
Page 1: ...ENABLING BRIGHT OUTCOMES User manual UDM...
Page 22: ...R5911443 02 UDM 22 Safety information...
Page 48: ...R5911443 02 UDM 48 Input Communication...
Page 53: ...R5911443 02 UDM 53 4 To turn the test pattern off return to the previous menu GUI Introduction...
Page 54: ...R5911443 02 UDM 54 GUI Introduction...
Page 60: ...R5911443 02 UDM 60 GUI Source...
Page 112: ...R5911443 02 UDM 112 GUI Profiles...
Page 156: ...R5911443 02 UDM 156 Specifications...
Page 166: ...R5911443 02 UDM 166 Video timing tables...
Page 172: ...R5911443 02 UDM 172 DMX chart...
Page 176: ...R5911443 02 UDM 176 WiFi GSM compliance information...
Page 182: ...R5911443 02 UDM 182 Environmental information...






























