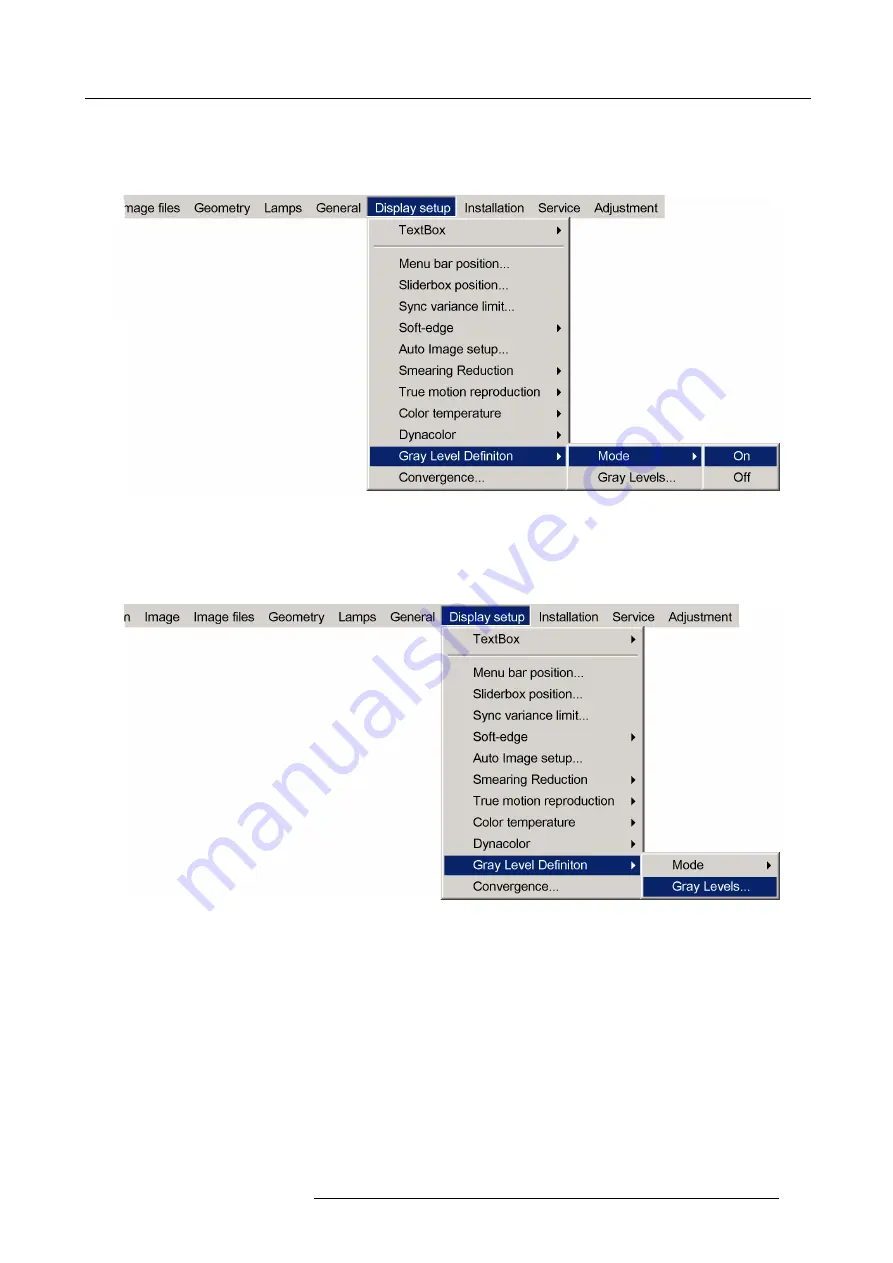
7. Advanced
7.8.11.3.2 Performing GLD correction
Enabling Gray Level De
fi
nition
1. In the OSD menu of the projector, browse to
Display setup > Gray Level De
fi
nition > Mode > On
Image 7-145
2.
Press
ENTER
to enable GLD
Setting the GLD user interface
1. Browse to
Display setup > Gray Level De
fi
nition > Gray Levels...
and press
ENTER
to open the Gray Level De
fi
nition user
interface
Image 7-146
2. Use the arrows on the Remote Control Unit (RCU) to highlight
Gray Level
or
Image
in the
Source
section and con
fi
rm by pressing
ENTER
-
Gray Level
is used to use the internal gray level patterns (advised!)
-
Source
must be selected to use patterns generated by an external source (different gray level required per gray range)
R59770198 BARCO SIM 7D 13/02/2013
135
Summary of Contents for R92112071
Page 1: ...Barco SIM 7D User Guide R92112071 R92112072 R92112073 R59770198 10 13 02 2013 ...
Page 8: ...Table of contents 4 R59770198 BARCO SIM 7D 13 02 2013 ...
Page 10: ...1 Introduction 6 R59770198 BARCO SIM 7D 13 02 2013 ...
Page 14: ...2 Packaging 10 R59770198 BARCO SIM 7D 13 02 2013 ...
Page 39: ...4 Installation Image 4 40 Location of the IR receivers R59770198 BARCO SIM 7D 13 02 2013 35 ...
Page 40: ...4 Installation 36 R59770198 BARCO SIM 7D 13 02 2013 ...
Page 54: ...5 Setup 50 R59770198 BARCO SIM 7D 13 02 2013 ...
Page 80: ...7 Advanced Image 7 41 Image 7 42 Image 7 43 76 R59770198 BARCO SIM 7D 13 02 2013 ...
Page 108: ...7 Advanced Image 7 95 Image 7 96 Image 7 97 Image 7 98 104 R59770198 BARCO SIM 7D 13 02 2013 ...
Page 154: ...7 Advanced 150 R59770198 BARCO SIM 7D 13 02 2013 ...
Page 174: ...B GLD alignment 170 R59770198 BARCO SIM 7D 13 02 2013 ...
Page 176: ...Glossary 172 R59770198 BARCO SIM 7D 13 02 2013 ...
Page 182: ...List of tables 178 R59770198 BARCO SIM 7D 13 02 2013 ...






























