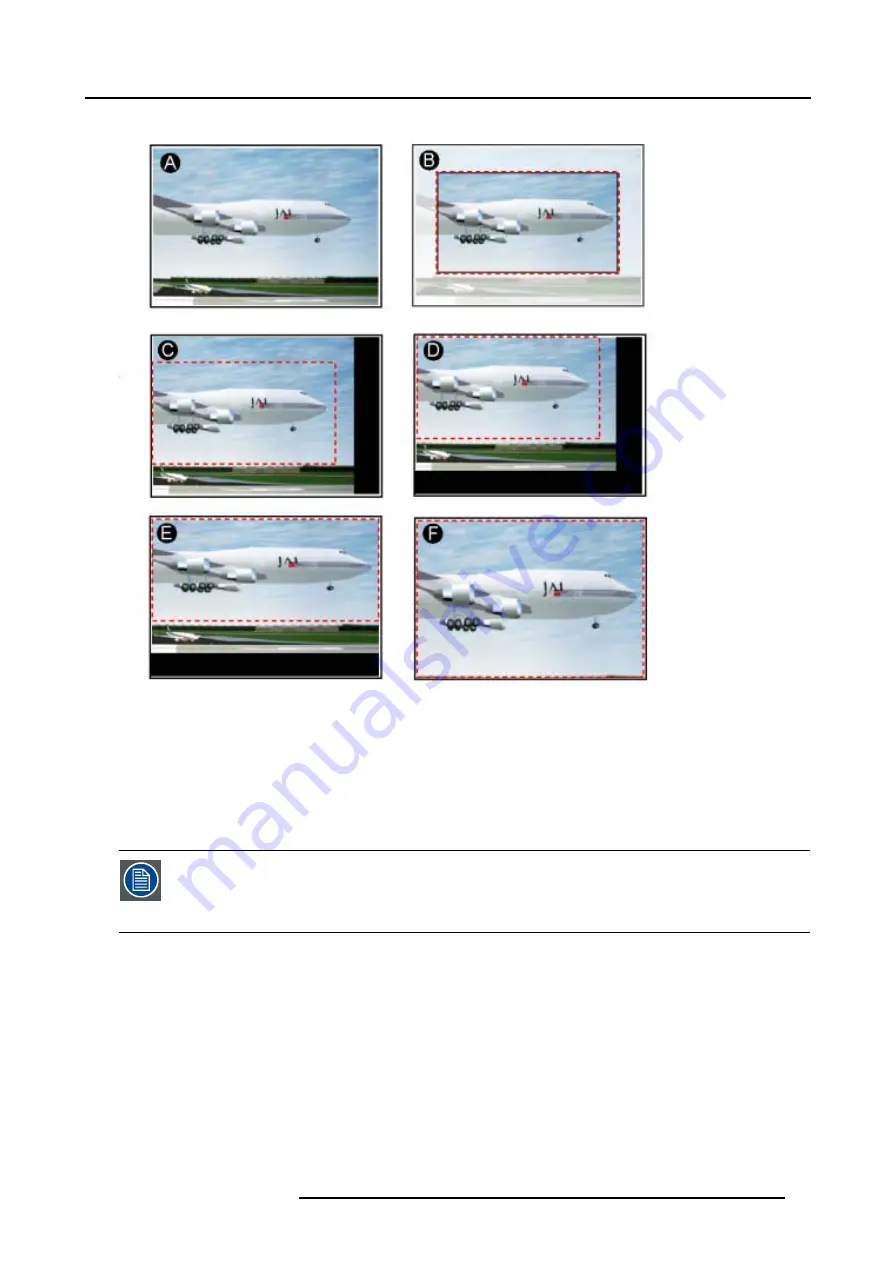
8. Image Settings
Different steps to create a viewport.
Image 8-2
Creation of a viewport, views on the screen while adjusting
A
Input signal
B
Desired image on the screen (viewport)
C Horizontal start position
D Vertical start position
E
Set up of viewport width
F
Set up of viewport height
Viewport creation only works correctly when the
total pixels
and
total lines
settings in the viewport menu are
more or less correct: The other settings (Horizontal start, horizontal size, vertical start, vertical size) depend
on these two settings. The software does not allow ’horizontal start’ + ’horizontal size’ to be larger than ’total
pixels’. So, if the menu does not allow you to shift the image far enough, or set the image wide enough, it is
very likely that the total amount of pixels is set too low. The same goes for the vertical parameters.
R5976672 SOLARIS LC40 01042004
49
Summary of Contents for R9004120
Page 1: ...MEDIA EVENTS SOLARIS LC40 R9004120 Events R9004125 Media OWNERS MANUAL 01042004 R5976672 03 ...
Page 4: ......
Page 14: ...2 Packaging and Dimensions 10 R5976672 SOLARIS LC40 01042004 ...
Page 32: ...4 Connections 28 R5976672 SOLARIS LC40 01042004 ...
Page 40: ...5 Getting Started 36 R5976672 SOLARIS LC40 01042004 ...
Page 46: ...7 Input Selection 42 R5976672 SOLARIS LC40 01042004 ...
Page 58: ...8 Image Settings 54 R5976672 SOLARIS LC40 01042004 ...
Page 62: ...9 Audio Settings 58 R5976672 SOLARIS LC40 01042004 ...
Page 67: ...10 PiP Settings Image 10 4 Positioning PiP window R5976672 SOLARIS LC40 01042004 63 ...
Page 68: ...10 PiP Settings 64 R5976672 SOLARIS LC40 01042004 ...
Page 70: ...11 Compact PC Control 66 R5976672 SOLARIS LC40 01042004 ...
Page 98: ...B Optional Mounting Equipment A Image B 10 A B Image B 11 94 R5976672 SOLARIS LC40 01042004 ...
Page 100: ...C Specifications 96 R5976672 SOLARIS LC40 01042004 ...
















































