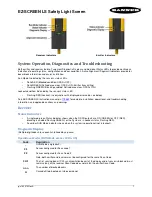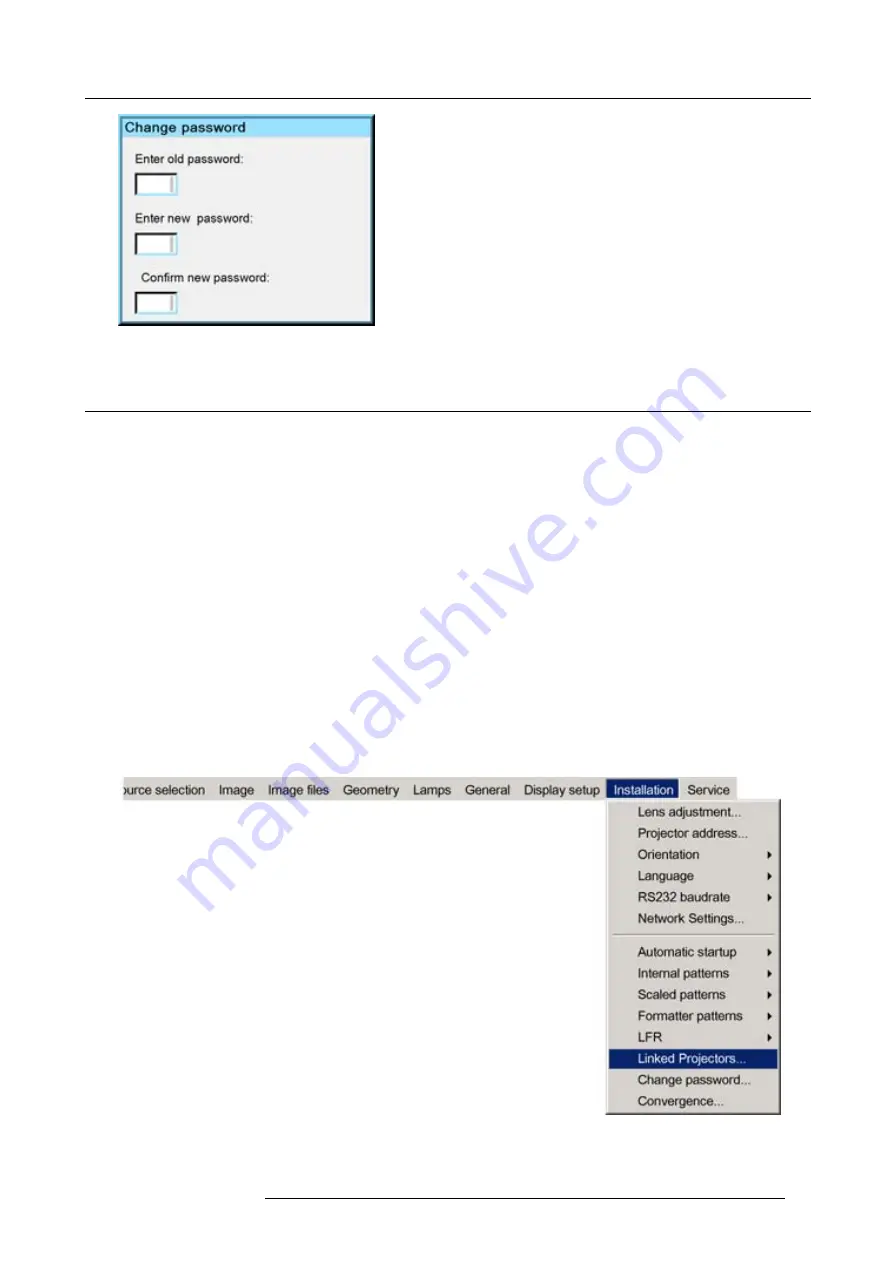
5. Setup
Image 5-20
5.9
Setup of linked projectors in a multichannel system
What can be done ?
The user interface of the projector allows to link up to 10 (slave) projectors to a single Master projector. The linking itself is done
through an Ethernet connection (see
Communications
). The ’software’ linking itself is done in the
Linked projectors
menu of the
Installation
menu.
A single dialog box allows to declare (in the Master projector ! ) the 10 slave projectors by their IP address or host name and to set
the following parameters to be controlled by the Master i.e. it allows to add the projector to the different control loops by a simple
check :
•
CLO: adding the projector to this control loop will allow the brightness (light output) of the projector to be controlled by the master
•
Dynacolor : adding the projector to this control loop will allow the displayed primary and secondary colors of the projector to be
controlled by the Master
This information has to be declared in the Master projector since this projector must know all the projectors it has to talk to.
The
linked projector
menu in the Slave projectors will remain greyed out.
How to start up the linked projector menu ?
1. Press
MENU
to activate the Tool bar
2. Press
→
to select the
Installation
item
3. Press
↓
to Pull down the
Installation
menu
4. Use
↑
or
↓
to select
Linked projectors...
Image 5-21
5. Press
ENTER
R59770286 NW-12 25/09/2008
49
Summary of Contents for NW-12
Page 1: ...NW 12 User Guide R9040410 R59770286 00 25 09 2008...
Page 8: ...Table of contents 4 R59770286 NW 12 25 09 2008...
Page 10: ...1 Introduction 6 R59770286 NW 12 25 09 2008...
Page 16: ...3 Installation guidelines 12 R59770286 NW 12 25 09 2008...
Page 42: ...4 Installation 38 R59770286 NW 12 25 09 2008...
Page 56: ...5 Setup 52 R59770286 NW 12 25 09 2008...
Page 58: ...6 Getting started 54 R59770286 NW 12 25 09 2008...
Page 96: ...7 Advanced Image 7 67 Image 7 68 Image 7 69 92 R59770286 NW 12 25 09 2008...
Page 141: ...7 Advanced Image 7 145 Image 7 146 Image 7 147 Image 7 148 R59770286 NW 12 25 09 2008 137...
Page 164: ...7 Advanced 160 R59770286 NW 12 25 09 2008...
Page 172: ...8 Trouble shooting 168 R59770286 NW 12 25 09 2008...
Page 176: ...Glossary 172 R59770286 NW 12 25 09 2008...