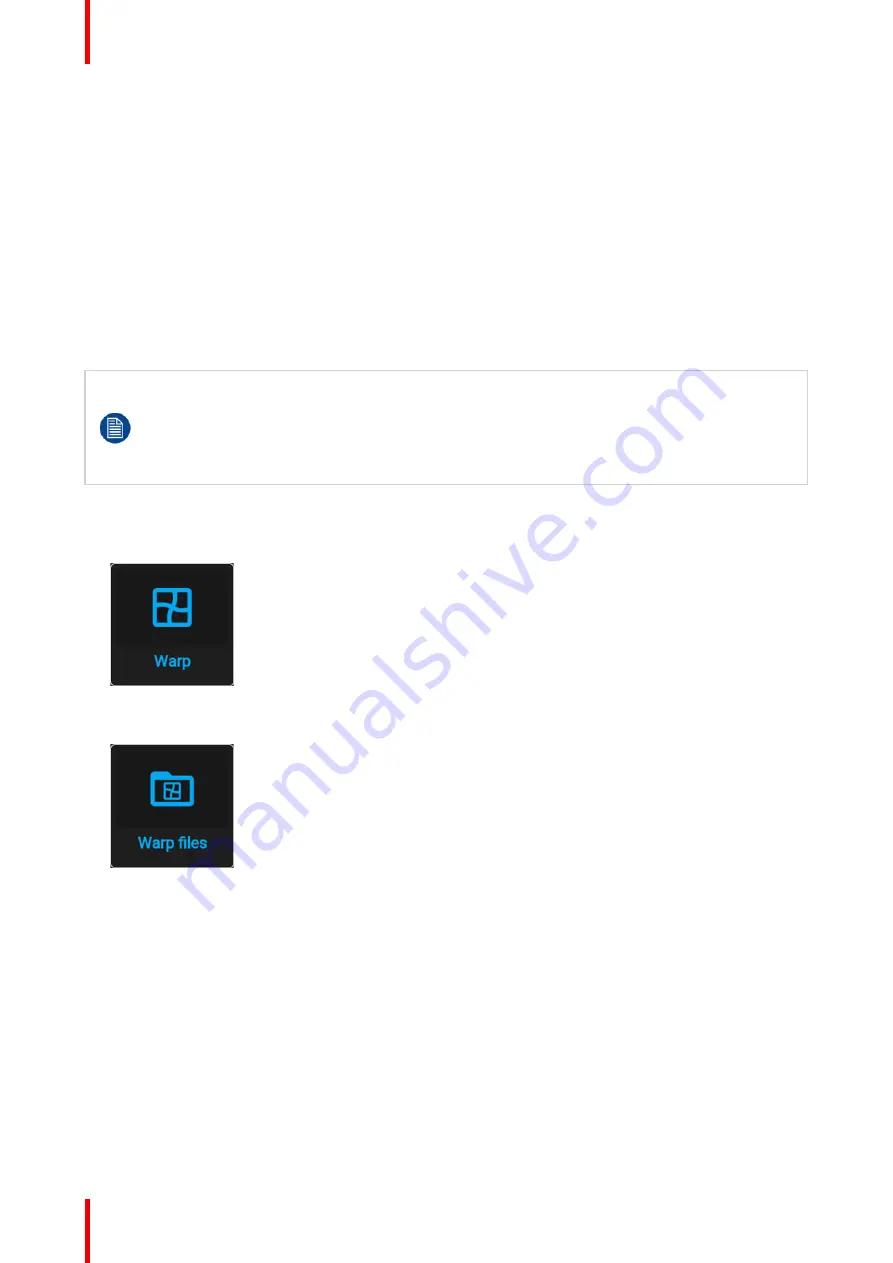
R5913593 /01
Njord
132
11.8.5 Warping
–
Warp files
About custom Warp Files
Next to setting your specific warp configuration in the GUI, you can also upload or download a custom warp
grid in XML format to/from the projector. This is a time-saving option when multiple projectors need an
identical Warp configuration.
To upload or download warp files you can use Projector Toolset or Prospector tool to upload/download the
warp grid in the format of an XML file. Alternatively, you can contact the
“
file endpoint
”
directly via the curl
program or some other tool that supports http upload.
For more information on uploading/downloading Warp files using the Projector Toolset, refer to the Projector
Toolset user manual.
For more information on uploading/downloading Warp files using curl or other tools that supports HTTP
upload, refer to the Pulse API Reference Guide.
When uploading a warp file that is too big, or with warp parameters outside the limits of the
projector, some irregularities can occur. It will show up in two ways:
1: No warp enabled, picture still unwarped.
2: Distortions and artifacts in the edges of the picture.
There will be no error messages or warnings in the display when this occurs. The above mentioned
symptoms is the only indication of this case.
How to activate an uploaded Warp grid?
1.
In the main menu, select
Installation
→
Warp
.
Image 11
–
40 Installation menu, Warp
2.
In the Warp menu, select
Warp files
.
Image 11
–
41 Warp menu, Warp files
The Warp Files menu is displayed.
Summary of Contents for Njord
Page 1: ...ENABLING BRIGHT OUTCOMES Installation Manual Njord...
Page 24: ...R5913593 01 Njord 24 Installation process...
Page 35: ...35 R5913593 01 Njord 360 360 Image 3 9 Prepare to install...
Page 40: ...R5913593 01 Njord 40 Prepare to install...
Page 68: ...R5913593 01 Njord 68 Getting Started...
Page 82: ...R5913593 01 Njord 82 Pulse Remote Control Unit...
Page 108: ...R5913593 01 Njord 108 GUI Image...
Page 109: ...109 R5913593 01 Njord Advanced picture adjustments 10...
Page 156: ...R5913593 01 Njord 156 12 2 IR control GUI System Settings...
Page 178: ...R5913593 01 Njord 178 GUI System Settings...
Page 182: ...R5913593 01 Njord 182 GUI Status menu...
Page 186: ...R5913593 01 Njord 186 Flight case and rigging frame...
Page 192: ...R5913593 01 Njord 192 Pulse SFP input use cases...
Page 198: ...R5913593 01 Njord 198 Projector covers...
Page 199: ...199 R5913593 01 Njord Product maintenance 17...
Page 202: ...R5913593 01 Njord 202 Product maintenance...
Page 203: ...203 R5913593 01 Njord Risk group 3 Safety 18...
Page 210: ...R5913593 01 Njord 210 Risk group 3 Safety...
Page 211: ...211 R5913593 01 Njord Input specifications A...
Page 218: ...R5913593 01 Njord 218 Input specifications...
Page 222: ...R5913593 01 Njord 222 B 3 DMX chart Extended DMX chart...
Page 228: ...R5913593 01 Njord 228 Index...
Page 230: ...R5913593 01 Njord 230 List of tools...
Page 231: ......






























