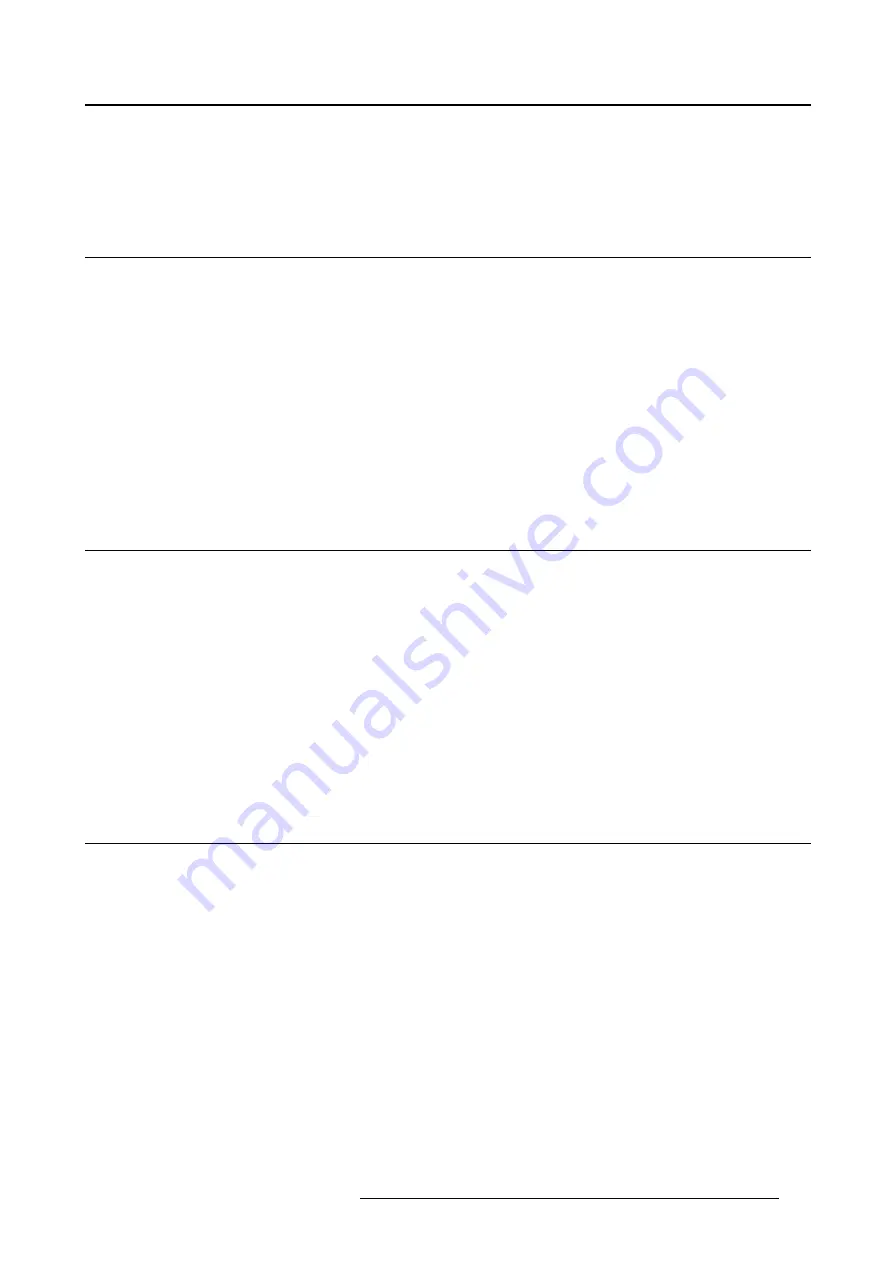
5. Advanced operation
5. ADVANCED OPERATION
5.1
OSD menu position
About the OSD menu position
By default, the OSD menu comes up in the bottom center position of the screen. This position can be
modi
fi
ed however. There’s choice from a number of prede
fi
ned positions.
To change the position of the OSD menu:
1. Bring up the OSD main menu.
2. Navigate to the
Con
fi
guration > User Interface > Menu
menu.
3. Enter the
Position
submenu.
4. Select one of the available OSD menu positions and con
fi
rm.
5.2
OSD menu language
About the OSD menu language
By default, the OSD menu comes up in English. However, there’s a wide range of other languages avail-
able for the OSD menu of your Coronis 5MP.
To change the language of the OSD menu:
1. Bring up the OSD main menu.
2. Navigate to the
Con
fi
guration > User Interface
menu.
3. Enter the
Language
submenu.
4. Select one of the available languages and con
fi
rm.
5.3
OSD menu automatic close function
About the OSD menu automatic close function
By default, the OSD menu will disappear automatically after approximately 90 seconds of inactivity. How-
ever, this function can be disabled so that the OSD menu remains on the screen until manually closed.
To enable/disable the OSD menu automatic close function:
1. Bring up the OSD main menu.
2. Navigate to the
Con
fi
guration > User Interface > Menu
menu.
3. Enter the
Automatic Close
submenu.
4. Select
Enabled/Disabled
as desired and con
fi
rm.
B4100592 CORONIS 5MP 05/08/2014
21
Summary of Contents for MDCG-5121
Page 1: ...Coronis 5MP User Guide MDCG 5121 B4100592 03 05 08 2014...
Page 4: ...1 Welcome 2 B4100592 CORONIS 5MP 05 08 2014...
Page 8: ...2 Parts controls and connectors 6 B4100592 CORONIS 5MP 05 08 2014...
Page 22: ...4 Daily operation 20 B4100592 CORONIS 5MP 05 08 2014...
Page 34: ...5 Advanced operation 32 B4100592 CORONIS 5MP 05 08 2014...
Page 36: ...6 Cleaning your display 34 B4100592 CORONIS 5MP 05 08 2014...
















































