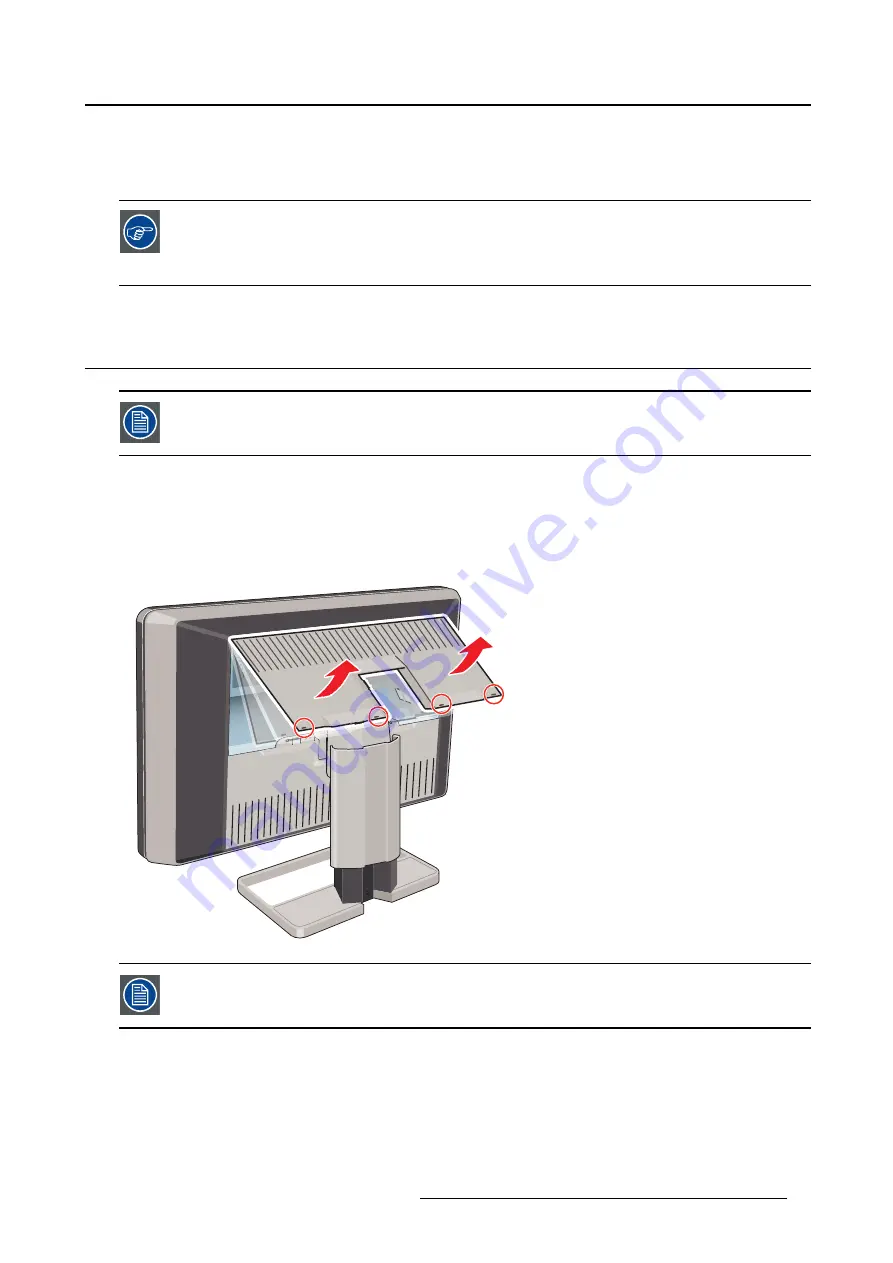
3. Display installation
3. DISPLAY INSTALLATION
Prior to installing your Coronis Fusion 6MP and connecting all necessary cables, make
sure to have a suitable display controller physically installed in your computer. If you
are using a Barco display controller, please consult the user guide delivered with it to
do this.
3.1
Removing the covers
The connector compartment cover should be removed to get access to the connectors.
To remove the connector compartment cover
1. Gently lift the clips at one of the handles of the connector compartment cover to release that side of the
cover.
2. Do the same at the other side of the cover.
3. Remove the cover.
The display stand cover should be removed to get access to the cable routing channel.
To remove the display stand cover
1. Gently press and hold the clips at the inside top of the cover.
K5902055 CORONIS FUSION 6MP 14/11/2014
7
























