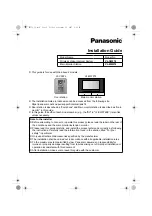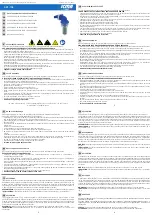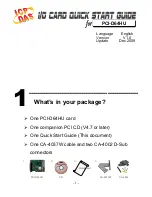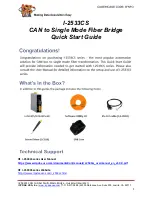6. Setup and configuration
6.2
Powering the MCM-400 HFR
Introduction
As soon as the AC mains power adapter is connected to both the MCM-400 HFR unit and the wall outlet, the MCM-400 HFR starts
con
fi
guring and goes to active state. If the MCM-400 HFR is part of a full display system - which will be the case - a speci
fi
ed
power-on sequence must be followed to allow EDID communication.
Powering the MCM-400 HFR
Connect the power supply to both the MCM-400 HFR and the wall outlet.
Power-on sequence
1. Network switch (if present); allows IP address assignment to MCM-400 HFR in case of a DHCP/DNS network;
2. Projector connected with the MCM-400 HFR. (Galaxy 4K HFR or HDQ-4K40 series projector).
3. MCM-400 HFR;
4. Sources; the sources can now read the EDID data on the MCM-400 HFR inputs.
44
R5909056 MCM-400 HFR 11/05/2016
Summary of Contents for MCM-400 HFR
Page 1: ...MCM 400 HFR User Guide R5909056 02 11 05 2016 ...
Page 8: ...Table of contents 4 R5909056 MCM 400 HFR 11 05 2016 ...
Page 36: ...4 Facility and system requirements 32 R5909056 MCM 400 HFR 11 05 2016 ...
Page 53: ...6 Setup and configuration 5 Exit the menu R5909056 MCM 400 HFR 11 05 2016 49 ...
Page 60: ...6 Setup and configuration Image 6 19 56 R5909056 MCM 400 HFR 11 05 2016 ...
Page 62: ...6 Setup and configuration 58 R5909056 MCM 400 HFR 11 05 2016 ...
Page 86: ...7 Getting started 82 R5909056 MCM 400 HFR 11 05 2016 ...
Page 154: ...10 Expert operation Image 10 61 150 R5909056 MCM 400 HFR 11 05 2016 ...
Page 161: ...10 Expert operation Image 10 68 R5909056 MCM 400 HFR 11 05 2016 157 ...
Page 176: ...11 Maintenance 172 R5909056 MCM 400 HFR 11 05 2016 ...
Page 192: ...12 MCM 400 HFR tools 188 R5909056 MCM 400 HFR 11 05 2016 ...
Page 204: ...14 RCU Control 200 R5909056 MCM 400 HFR 11 05 2016 ...
Page 208: ...15 Environmental information Image 15 1 204 R5909056 MCM 400 HFR 11 05 2016 ...