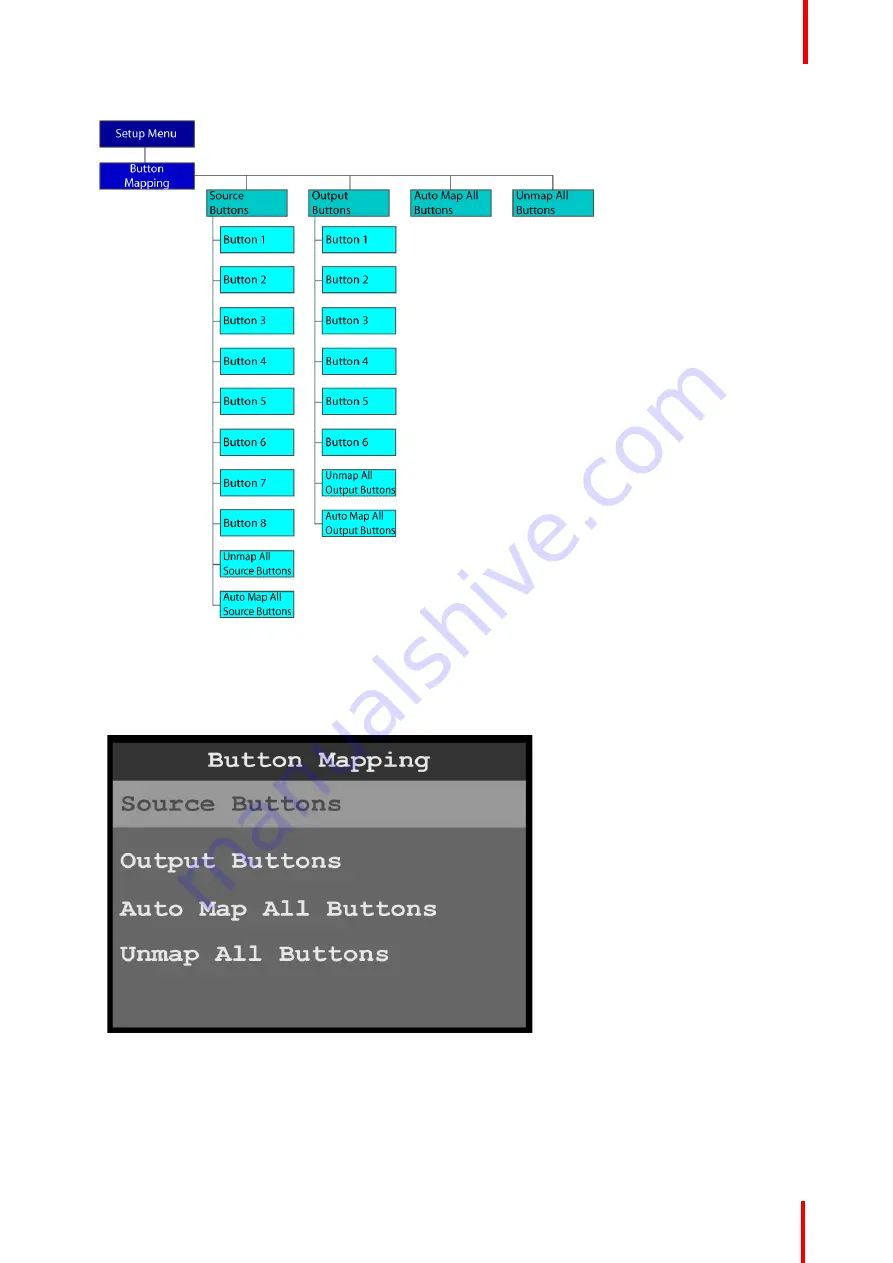
R5906167 /00
ImagePRO
–
4K Video Processor
61
Image 6-47: Button Mapping menu tree
Source Buttons
1.
Select
Source Buttons
on the Button Mapping menu.
Image 6-48: Button Mapping menu: Source Buttons
2.
Scroll to and select the input to be configured.
Once the input to be configured is selected, the highlight bar turns from gray to cyan. Turning the adjust
knob scrolls through the sources available to that button.
Summary of Contents for ImagePRO
Page 1: ...ENABLING BRIGHT OUTCOMES User s Guide ImagePRO 4K Video Processor...
Page 8: ...R5906167 00 ImagePRO 4K Video Processor 8 Introduction...
Page 12: ...R5906167 00 ImagePRO 4K Video Processor 12 Safety...
Page 20: ...R5906167 00 ImagePRO 4K Video Processor 20 General...
Page 26: ...R5906167 00 ImagePRO 4K Video Processor 26 Hardware Orientation...
Page 36: ...R5906167 00 ImagePRO 4K Video Processor 36 Image 6 4 Menu tree Menu orientation...
Page 38: ...R5906167 00 ImagePRO 4K Video Processor 38 Image 6 7 Input menu tree Menu orientation...
Page 45: ...R5906167 00 ImagePRO 4K Video Processor 45 Image 6 18 Output Aux menu tree Menu orientation...
Page 108: ...R5906167 00 ImagePRO 4K Video Processor 108 Event Master Toolset...
Page 116: ...R5906167 00 ImagePRO 4K Video Processor 116 Upgrading firmware...
Page 125: ...R5906167 00 ImagePRO 4K Video Processor 125 Warranty...






























