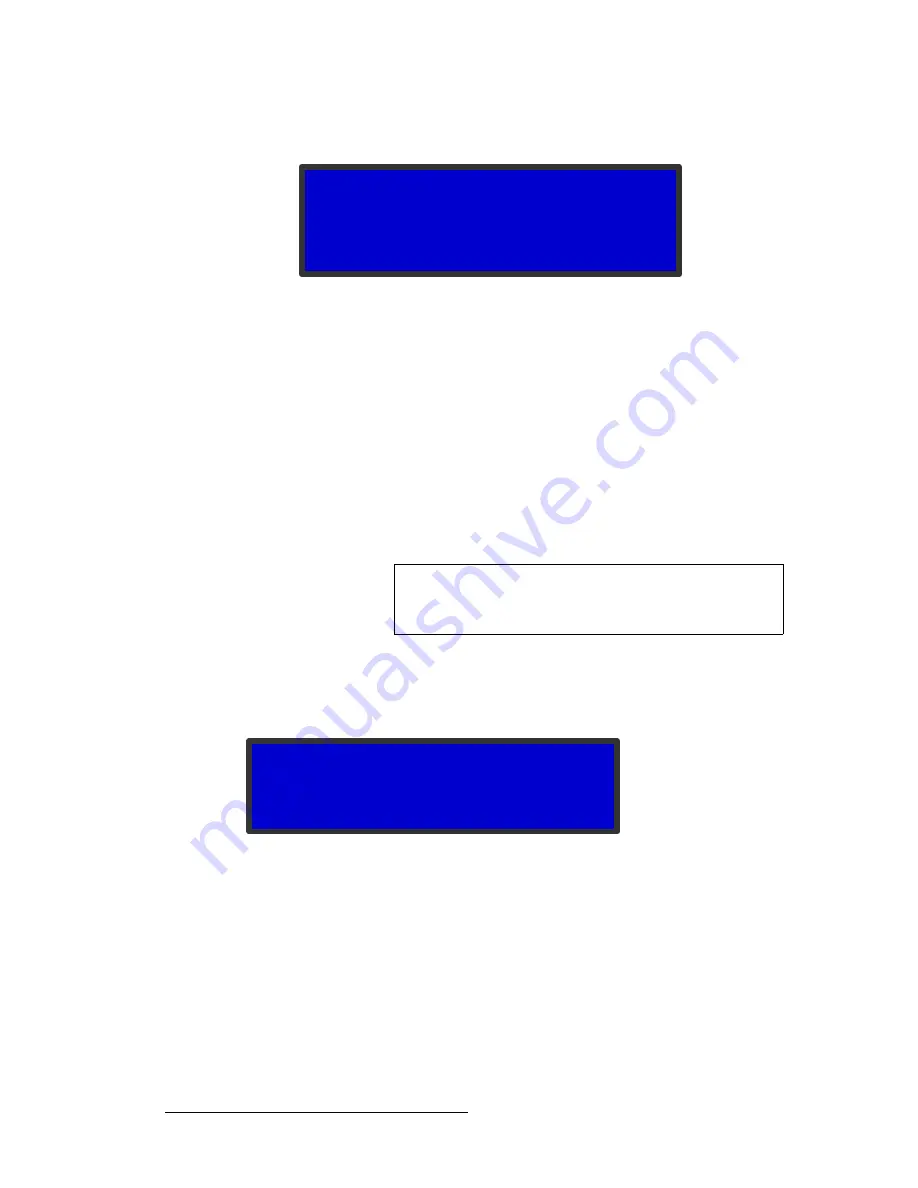
50
ImagePRO-II • User’s Guide
4. Menu Orientation
Configuring Inputs
If you have used all 64 input configurations, the following message appears.
Figure 4-20.
Library Full Message
When you see this message, press
ESC
and go to the
Delete Config Submenu
to delete a different configuration file. Then save the new configuration.
oÉëÉííáåÖ=~å=fåéìí=`çåÑáÖìê~íáçå
From the
Input Menu
, select
Reset Config
to remove all user-defined configuration
settings for the selected input, and restore the input’s parameters from the system’s internal
library values.
When you select
Reset Config
, you are prompted to reset (
SEL
) or continue without
resetting (
ESC
).
If the current input format was derived as a “best guess,” those best-guess values are
restored when you press
SEL
.
oÉÅ~ääáåÖ=~å=fåéìí=`çåÑáÖìê~íáçå
The
Recall Config
Submenu
lets you assign a user-defined configuration to a selected
input. The new configuration must match the current input’s format and type.
Figure 4-21.
Recall Config Submenu
To recall a configuration for an input, use the following procedure:
1.
Select the input to which you want to assign a configuration.
2.
On the
Input Menu
, select
Recall Config
.
3.
With the navigation cursor pointing to the input file name, press
SEL
. The
navigation cursor changes to the edit cursor and a list of files appears.
SAVE CONFIG AS
LIBRARY FULL
<ESC> = Continue
Note
Resetting configuration parameters does not change which
configuration file is associated with the input — it simply
assigns the reset parameters to the existing configuration file.
RECALL CONFIG
> File1
Recall Config






























