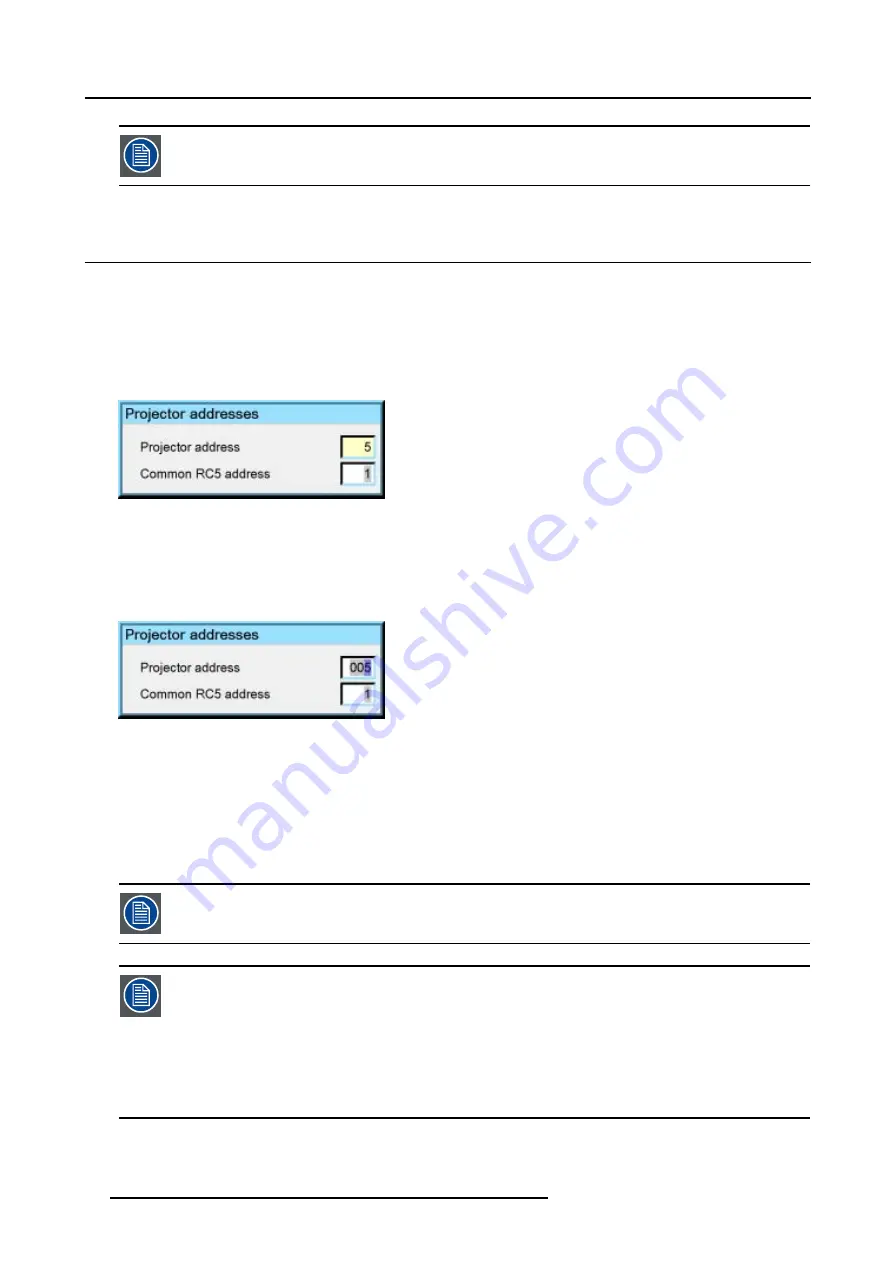
7. Advanced
When the menu has been exited for more than 1 minute, the advanced user password has to be re entered.
7.2
Using the Dialog boxes
How to use the dialog boxes ?
Some parameters are modified by means of a dialog box, where selections can be made and/or values can be entered.
The values can be entered in several ways:
Entering numeric values using the numeric keys on the remote control
1. Press
ENTER
to activate the input field.
Image 7-1
2. Key in the desired value.
Entering numeric values using the arrow keys on the remote control
1. Press
ENTER
to activate the input field.
2. Press
←
or
→
to select the digit to be changed.
Image 7-2
3. Press
↓
or
↑
to increase or decrease the value.
Entering numeric values using the arrow keys on the local keypad
1. Press
ENTER
to activate the input field.
2. Press
←
or
→
to select the digit to be changed.
3. Press
↓
or
↑
to increase or decrease the value.
To confirm the changes always press ENTER.
Use
↓
or
↑
to browse between the different fields.
In some cases an alphanumeric value (file name, ...) has to be entered. Use
↑
or
↓
to scroll through the char-
acter values once the input field is activated.
Following characters can be browsed in this particular order:
Decimal scroll list: 0123456789
Signed decimal scroll list: 0123456789-
ASCII scrolllist:ABCDEFGHIJKLMNOPQRSTUVWXYZ012-*/&@#.;.abcdefghijklmnopqrstuvwxyz
42
R59770079 BARCO ID H250/500 23/07/2007
Summary of Contents for iD H250
Page 1: ...Barco iD H250 500 Owners manual R9010520 R9010570 R59770079 01 23 07 2007...
Page 28: ...4 Connections 24 R59770079 BARCO ID H250 500 23 07 2007...
Page 41: ...5 Setup Image 5 18 7 Press ENTER R59770079 BARCO ID H250 500 23 07 2007 37...
Page 42: ...5 Setup 38 R59770079 BARCO ID H250 500 23 07 2007...
Page 44: ...6 Getting started 40 R59770079 BARCO ID H250 500 23 07 2007...
Page 88: ...7 Advanced Image 7 84 84 R59770079 BARCO ID H250 500 23 07 2007...
Page 96: ...7 Advanced 92 R59770079 BARCO ID H250 500 23 07 2007...
Page 98: ...8 Maintenance 94 R59770079 BARCO ID H250 500 23 07 2007...






























